sql server怎么安装-sql server安装教程
php小编百草带您轻松学会SQL Server的安装方法。SQL Server是一款功能强大的关系数据库管理系统,是许多企业和组织首选的数据库解决方案。本文将详细介绍SQL Server的安装教程,包括下载安装包、配置系统要求、安装过程等。跟随我们的指导,您将轻松完成SQL Server的安装,快速上手数据库管理工作。
1. 下载SQL Server软件后,然后右击“cn_sql_server_2012_x64.iso”文件。选择“解压到cn_sql_server_2012_x64”(如图所示)。
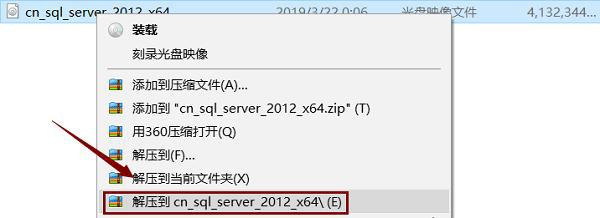
2. 解压好后,打开解压目录。双击“setup.exe”文件(如图所示)。
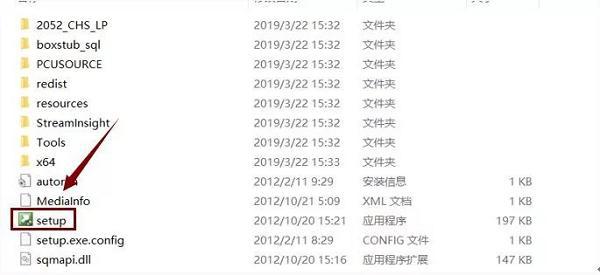
3. 点击“安装”,然后点击“全新SQL Server独立安装或向现有安装添加功能”(如图所示)。
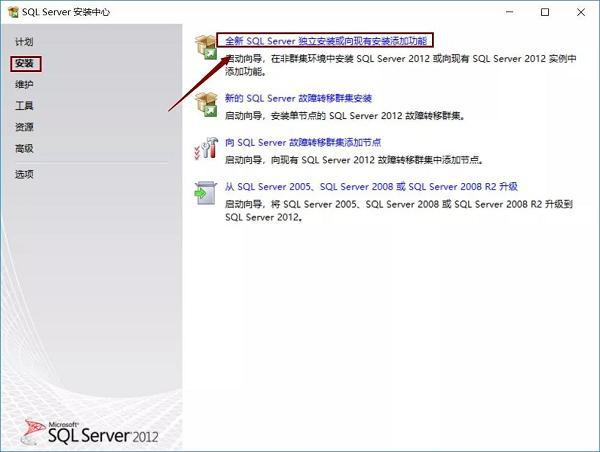
4. 等待进度条走完,点击“确定”(如图所示)。
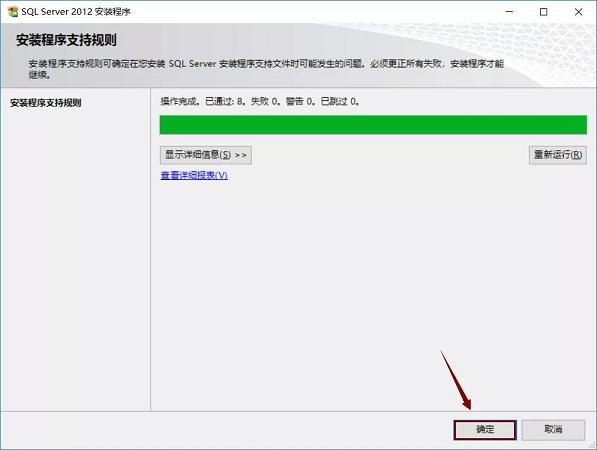
5. 选择“输入产品密钥”。密钥输入第一个不行就试试第二个。再点击“下一步”(如图所示)。
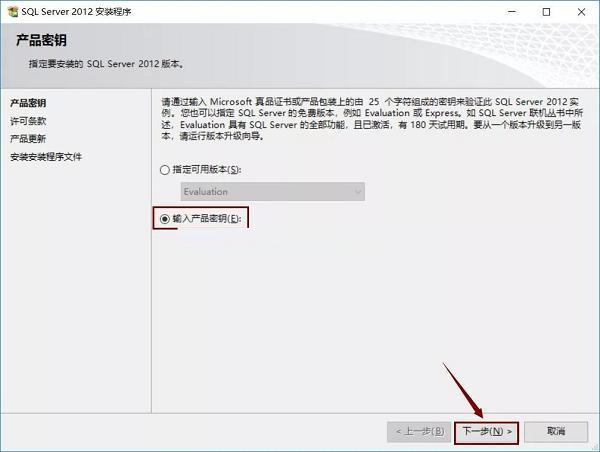
6. 选择“我接受许可条款”和“将功能使用情况........”。点击“下一步”(如图所示)。
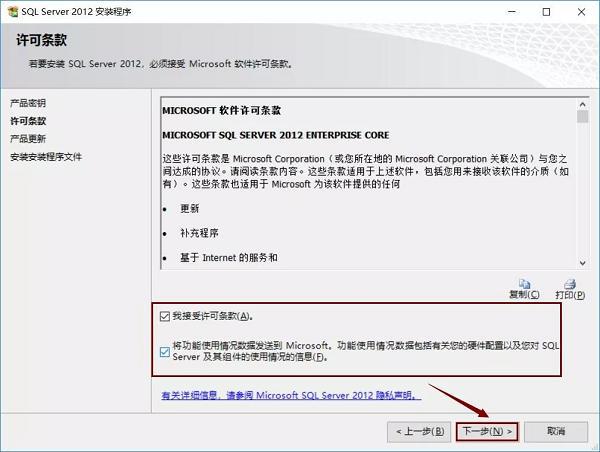
7. 产品更新界面,我们需要点击“下一步”(如图所示)。
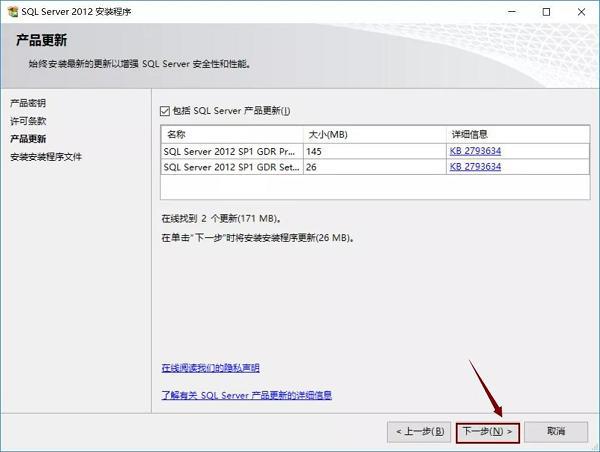
8. 等待状态出现“已完成”。会自动进入下一个页面(如图所示)。
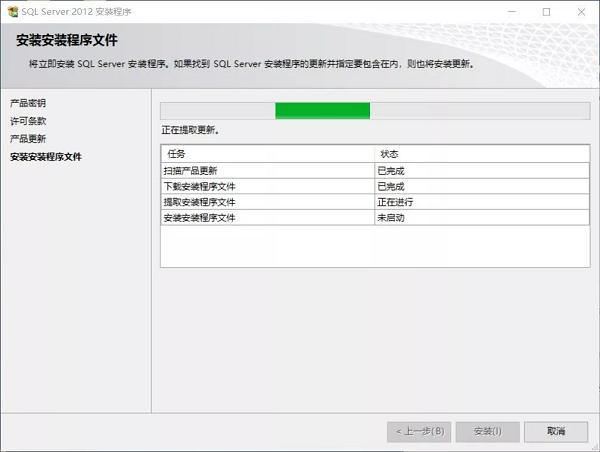
9. 等待进度条走完。点击“下一步”(如图所示)。
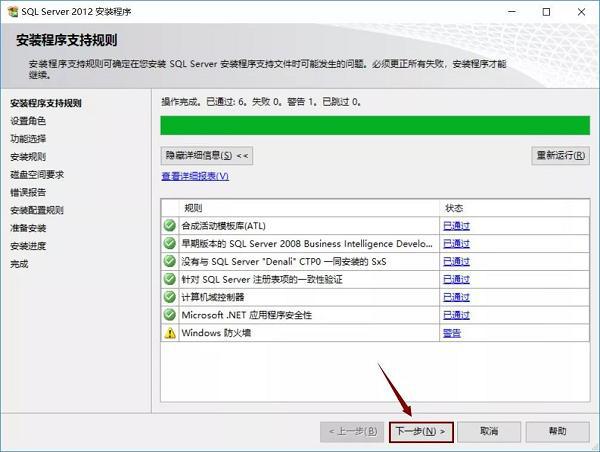
10. 选择“SQL Server功能安装”。点击“下一步”(如图所示)。
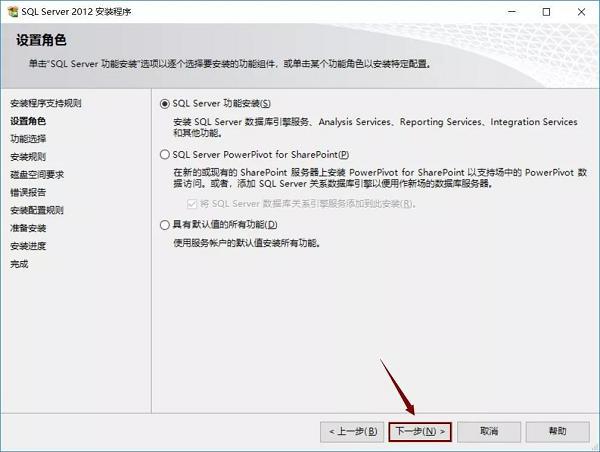
11. 点击“全选”。建议把SQL Server软件安装到C盘以外的磁盘,我这里安装到E盘,所以只需要把字母C改为E即可。点击“下一步”(如图所示)。
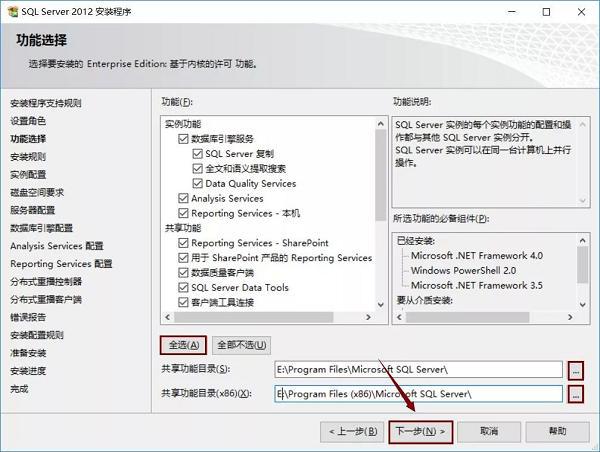
12. 等待进度条走完。点击“下一步”(如图所示)。
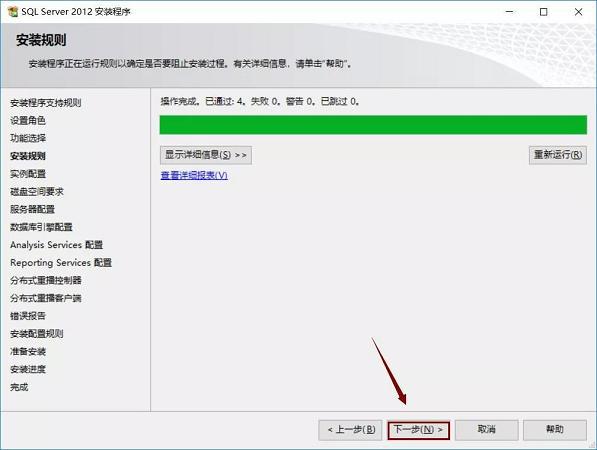
13. 选择“默认实例”,建议把SQL Server软件实例根目录安装到C盘以外的磁盘,我安装到E盘,所以只需要把字母C改为E即可。点击“下一步”(如图所示)。
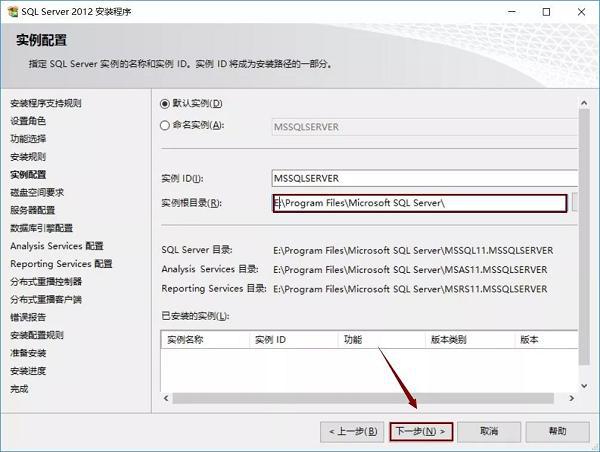
14. 点击“下一步”(如图所示)。
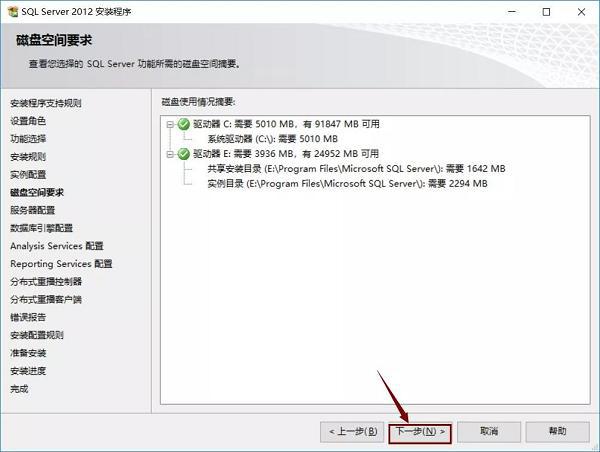
15. 账户名选择“NT ServerSQLSERVE...”点击“下一步”(如图所示)。
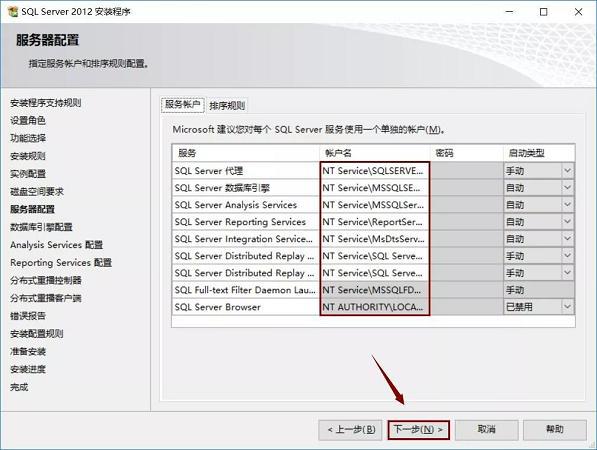
16. 选择“windows 身份验证模式”,点击“添加当前用户”,再点击“下一步”(如图所示)。
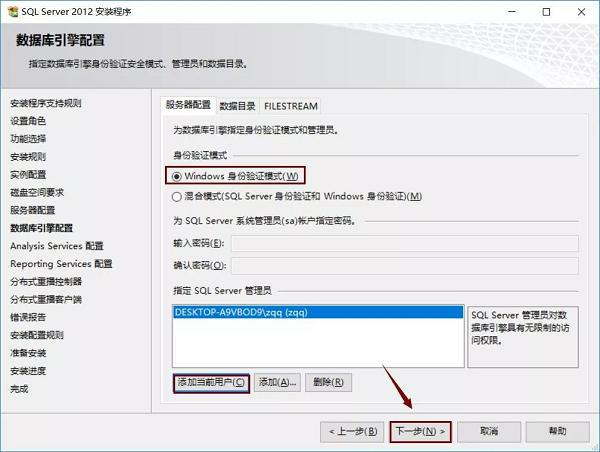
17. 选择“多维和数据挖掘模式”,点击“添加当前用户”。再点击“下一步”(如图所示)。
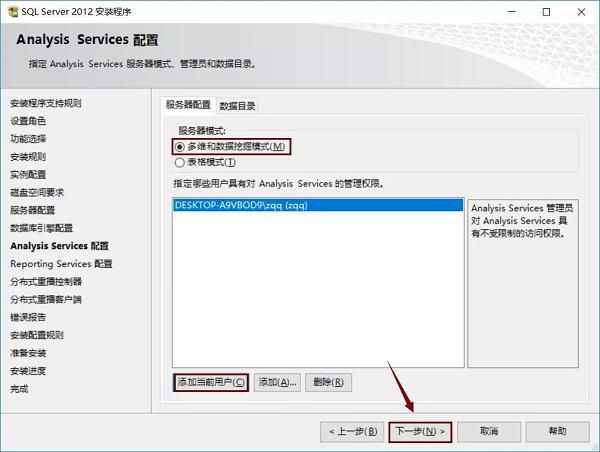
18. 选择“安装和配置”,再选择“仅安装”,点击“下一步”(如图所示)。
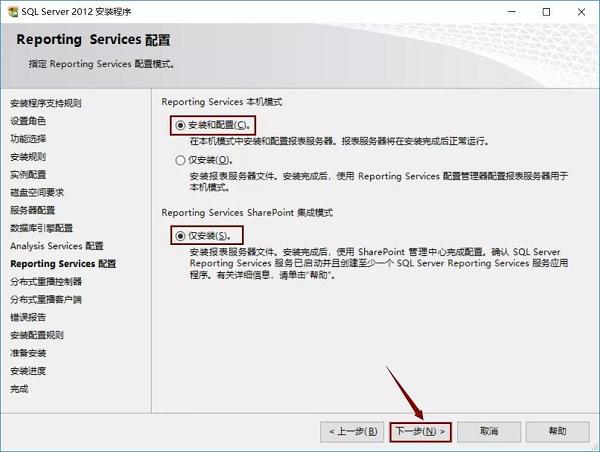
19. 点击“添加当前用户”,再点击“下一步”(如图所示)。
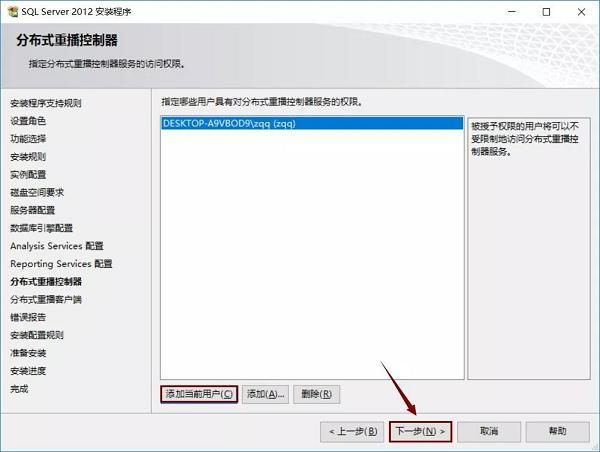
20. 建议把SQL Server软件工作目录和结果目录安装到C盘以外的磁盘,小编这里安装到E盘,所以只需要把字母C改为E即可。点击“下一步”(如图所示)。
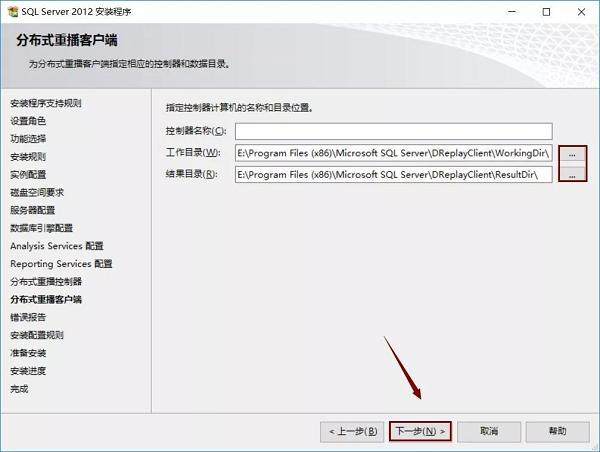
21. 点击“下一步”(如图所示)。
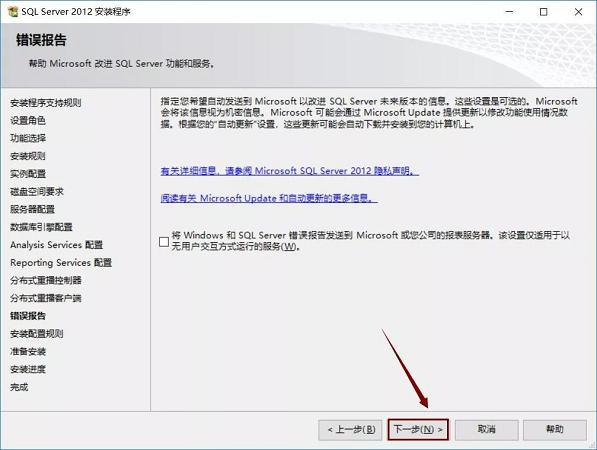
22. 等待进度条走完。点击“下一步”(如图所示)。
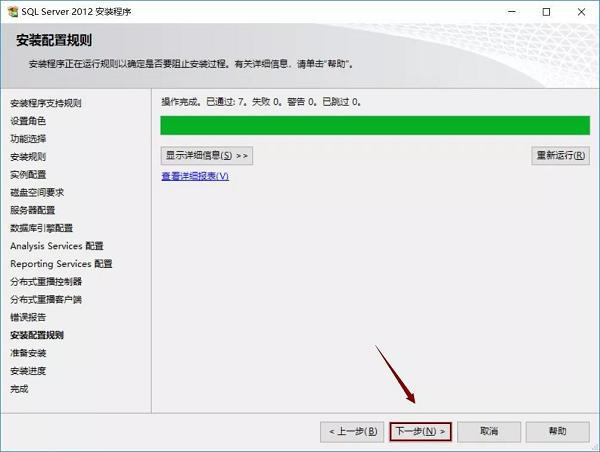
23. 点击“安装”(如图所示)。
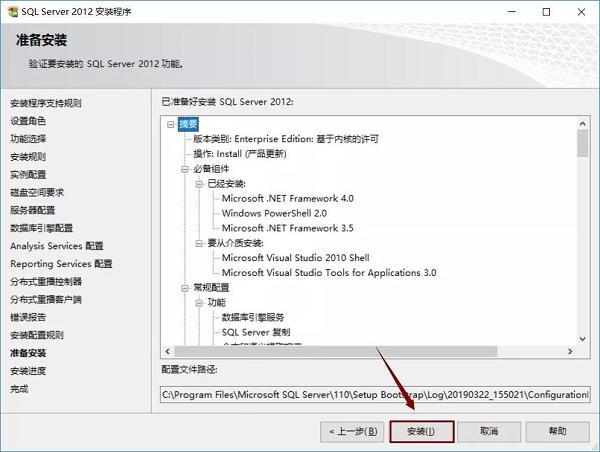
24. 等待安装完成(如图所示)。
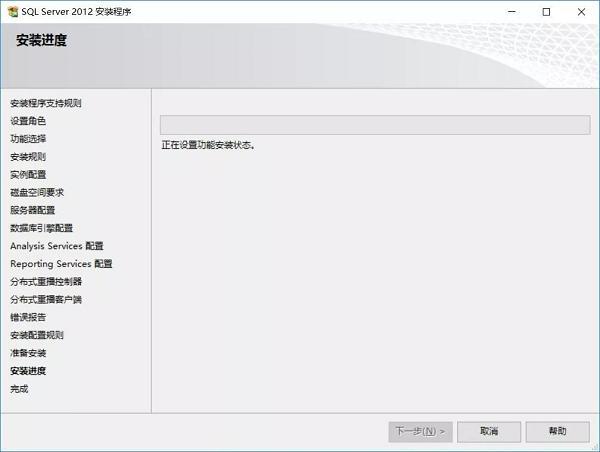
25. 点击“关闭”,重启计算机(如图所示)。
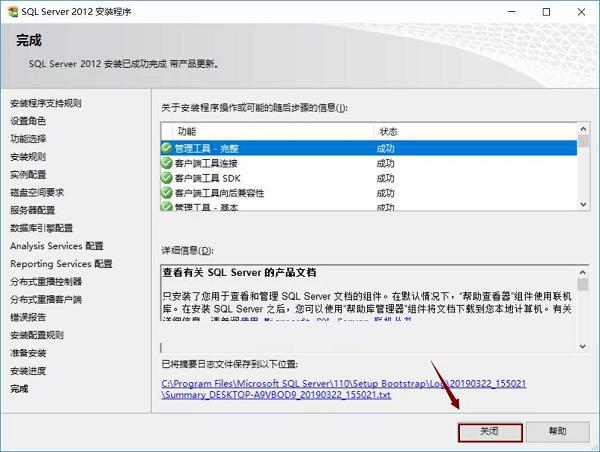
26. 打开开始菜单,点击“SQL Server Mangement Studio”(如图所示)。
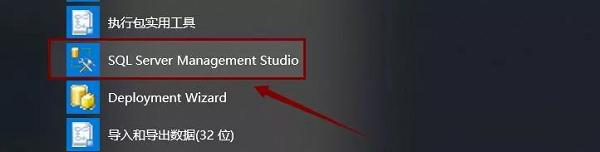
27. 点击“连接”(如图所示)。
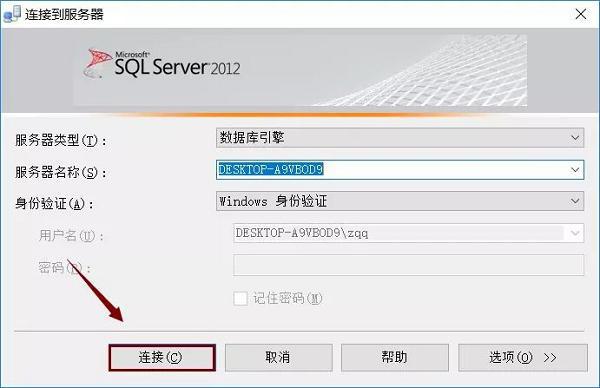
28. 安装完成(如图所示)。
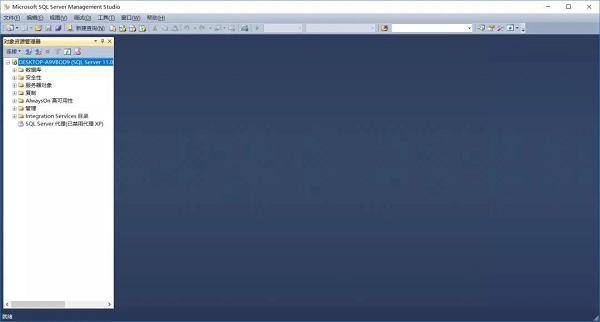
上面就是小编为大家带来的sql server怎么安装的全部内容,希望对大家能够有所帮助哦。
以上是sql server怎么安装-sql server安装教程的详细内容。更多信息请关注PHP中文网其他相关文章!

热AI工具

Undresser.AI Undress
人工智能驱动的应用程序,用于创建逼真的裸体照片

AI Clothes Remover
用于从照片中去除衣服的在线人工智能工具。

Undress AI Tool
免费脱衣服图片

Clothoff.io
AI脱衣机

AI Hentai Generator
免费生成ai无尽的。

热门文章

热工具

记事本++7.3.1
好用且免费的代码编辑器

SublimeText3汉化版
中文版,非常好用

禅工作室 13.0.1
功能强大的PHP集成开发环境

Dreamweaver CS6
视觉化网页开发工具

SublimeText3 Mac版
神级代码编辑软件(SublimeText3)

热门话题
 小米 14怎么设置门禁卡nfc?
Mar 18, 2024 pm 01:19 PM
小米 14怎么设置门禁卡nfc?
Mar 18, 2024 pm 01:19 PM
小米14除了具备出色的性能和功能外,还支持NFC,使得手机可以与智能门禁卡进行无线通信。通过设置,我们可以将小米14的NFC功能与门禁卡绑定,从而实现便捷的门禁卡管理。接下来,小编将介绍如何设置小米14的NFC功能用于门禁卡。小米14怎么设置门禁卡nfc?1、打开钱包,点击门卡,点击实体门卡添加,将小米智能锁贴近NFC区域。2、在弹窗中选择继续读取卡片内容,再次将小米智能锁贴近NFC区域,输入卡名称、选择卡片,点击完成。3、点击写入,将小米智能锁贴近NFC区域即可读取完成。大家只需要按照上面的内
 小米 14 Ultra怎么调整光圈?
Mar 19, 2024 am 09:01 AM
小米 14 Ultra怎么调整光圈?
Mar 19, 2024 am 09:01 AM
光圈大小的调整对于拍照效果有着至关重要的影响,小米14Ultra在相机光圈调节方面提供了前所未有的灵活性。为了让大家都能顺利调节光圈,实现光圈大小的自由调节,小编在这里为大家带来了小米14Ultra怎么设置光圈的详细教程。小米14Ultra怎么调整光圈?启动相机,切换至“专业模式”,选择主摄-W镜头。点击光圈,打开光圈转盘,A为自动,按需选择f/1.9或f/4.0。
 Hibernate 框架中 HQL 和 SQL 的区别是什么?
Apr 17, 2024 pm 02:57 PM
Hibernate 框架中 HQL 和 SQL 的区别是什么?
Apr 17, 2024 pm 02:57 PM
HQL和SQL在Hibernate框架中进行比较:HQL(1.面向对象语法,2.数据库无关的查询,3.类型安全),而SQL直接操作数据库(1.与数据库无关的标准,2.可执行复杂查询和数据操作)。
 Oracle SQL中除法运算的用法
Mar 10, 2024 pm 03:06 PM
Oracle SQL中除法运算的用法
Mar 10, 2024 pm 03:06 PM
《OracleSQL中除法运算的用法》在OracleSQL中,除法运算是常见的数学运算之一。在数据查询和处理过程中,除法运算可以帮助我们计算字段之间的比例或者得出特定数值的逻辑关系。本文将介绍OracleSQL中除法运算的用法,并提供具体的代码示例。一、OracleSQL中除法运算的两种方式在OracleSQL中,除法运算可以使用两种不同的方式进行
 Oracle和DB2的SQL语法比较与区别
Mar 11, 2024 pm 12:09 PM
Oracle和DB2的SQL语法比较与区别
Mar 11, 2024 pm 12:09 PM
Oracle和DB2是两个常用的关系型数据库管理系统,它们都有自己独特的SQL语法和特点。本文将针对Oracle和DB2的SQL语法进行比较与区别,并提供具体的代码示例。数据库连接在Oracle中,使用以下语句连接数据库:CONNECTusername/password@database而在DB2中,连接数据库的语句如下:CONNECTTOdataba
 Cheat Engine怎么设置中文?ce修改器设置中文的方法
Mar 18, 2024 pm 01:20 PM
Cheat Engine怎么设置中文?ce修改器设置中文的方法
Mar 18, 2024 pm 01:20 PM
Ce修改器(CheatEngine)是一款专用于对游戏内存进行修改和编辑的游戏修改工具,那么在CheatEngine中怎么设置中文呢?接下来小编为大伙讲述ce修改器设置中文的方法内容,希望可以帮助到有需要的朋友。在我们下载的新软件中,若发现它不是中文界面,可能会让人感到困惑。尽管这款软件不是由中国开发的,但我们仍有方法将其转换为中文版本。只需简单地应用中文补丁,就能解决这个问题。在下载并安装了CheatEngine(ce修改器)软件后,打开安装位置,找到名为languages的文件夹,如下图所示
 荣耀 90 GT怎么更新荣耀MagicOS 8.0?
Mar 18, 2024 pm 06:46 PM
荣耀 90 GT怎么更新荣耀MagicOS 8.0?
Mar 18, 2024 pm 06:46 PM
荣耀90GT是一款性价比很高的智能手机,拥有出色的性能和出色的用户体验。然而,有时候我们可能会遇到一些问题,比如荣耀90GT怎么更新荣耀MagicOS8.0呢?这个步骤因为不同的手机不同的机型可能会有些区别,那么,让我们一起来探讨一下,如何正确地升级系统吧。荣耀90GT怎么更新荣耀MagicOS8.0?2月28日消息,荣耀今天为旗下90GT/100/100Pro三款手机推送MagicOS8.0公测更新,包版本号为8.0.0.106(C00E106R3P1)1.确保您的荣耀90GT的电池电量充足,
 Planet Mojo:从自走棋游戏Mojo Melee建起Web3游戏元宇宙
Mar 14, 2024 pm 05:55 PM
Planet Mojo:从自走棋游戏Mojo Melee建起Web3游戏元宇宙
Mar 14, 2024 pm 05:55 PM
成立于上个加密周期的热门元宇宙游戏项目们正在加速扩张。3月4日,Web3游戏元宇宙平台PlanetMojo宣布了其游戏生态的多个重要动态,包括预告即将推出跑酷游戏GoGoMojo、旗舰自走棋游戏MojoMelee推出新赛季“战之道”,以及为庆祝新赛季与MagicEden合作推出的首个ETH系列“WarBannerNFT”。另外,PlanetMojo还透露,他们计划在今年晚些时候推出MojoMelee的Android和iOS移动版本。这个项目在2021年底启动,经过在熊市中近两年的努力建设,即将在






