CorelDRAW如何导入文件-CorelDRAW导入文件的操作步骤
php小编百草为您详细介绍CorelDRAW如何导入文件的操作步骤。CorelDRAW作为一款专业的矢量图形设计软件,导入文件是设计过程中必不可少的一步。通过本文,您将了解到在CorelDRAW中如何快速、简便地导入各种文件类型,包括图片、文本、图形等,让您的设计工作更加高效!
首先,我们启动CorelDRAW软件。
然后我们在开始界面创建一个新的文件。上一篇已经讲过方法,直接按住Ctrl+N新建。
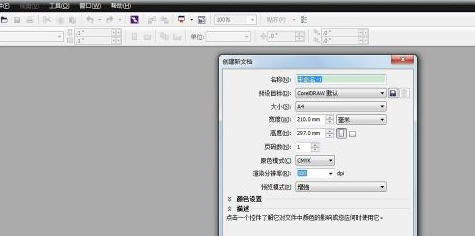
然后我们点击“横向”图标将页面进行横向排列。
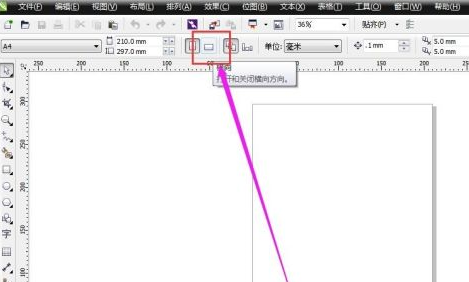
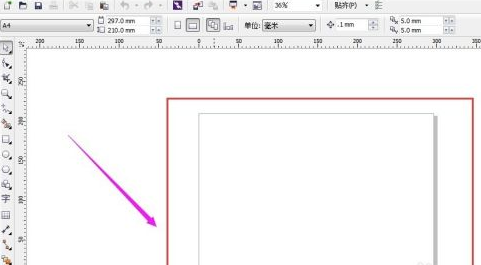
然后我们点击左上角“文件”按钮,选择“导入”。
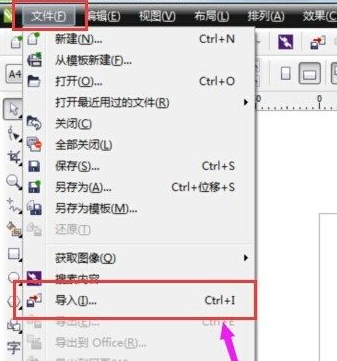
找到文件所在位置,然后点击“导入”
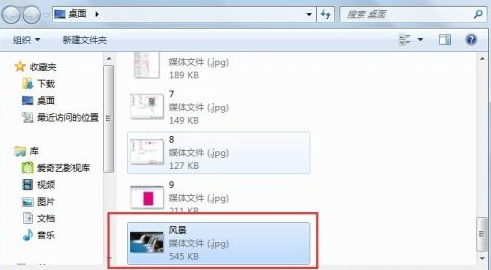
我们将鼠标在页面合适位置从左上向右下拉动,然后松开鼠标,即可将文件导入在我们新建的页面上了。

这时,我们点击导入文件的周边的几个小点便能对文件进行编辑了。
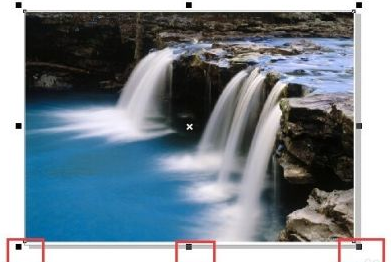
以上是CorelDRAW如何导入文件-CorelDRAW导入文件的操作步骤的详细内容。更多信息请关注PHP中文网其他相关文章!

热AI工具

Undresser.AI Undress
人工智能驱动的应用程序,用于创建逼真的裸体照片

AI Clothes Remover
用于从照片中去除衣服的在线人工智能工具。

Undress AI Tool
免费脱衣服图片

Clothoff.io
AI脱衣机

AI Hentai Generator
免费生成ai无尽的。

热门文章

热工具

记事本++7.3.1
好用且免费的代码编辑器

SublimeText3汉化版
中文版,非常好用

禅工作室 13.0.1
功能强大的PHP集成开发环境

Dreamweaver CS6
视觉化网页开发工具

SublimeText3 Mac版
神级代码编辑软件(SublimeText3)

热门话题
 虚拟币十大交易平台有哪些?全球十大虚拟币交易平台排行
Feb 20, 2025 pm 02:15 PM
虚拟币十大交易平台有哪些?全球十大虚拟币交易平台排行
Feb 20, 2025 pm 02:15 PM
随着加密货币的普及,虚拟币交易平台应运而生。全球十大虚拟币交易平台根据交易量和市场份额排名如下:币安、Coinbase、FTX、KuCoin、Crypto.com、Kraken、Huobi、Gate.io、Bitfinex、Gemini。这些平台提供各种服务,从广泛的加密货币选择到衍生品交易,适合不同水平的交易者。
 芝麻开门交易所怎么调成中文
Mar 04, 2025 pm 11:51 PM
芝麻开门交易所怎么调成中文
Mar 04, 2025 pm 11:51 PM
芝麻开门交易所怎么调成中文?本教程涵盖电脑、安卓手机端详细步骤,从前期准备到操作流程,再到常见问题解决,帮你轻松将芝麻开门交易所界面切换为中文,快速上手交易平台。
 Bootstrap图片居中需要用到flexbox吗
Apr 07, 2025 am 09:06 AM
Bootstrap图片居中需要用到flexbox吗
Apr 07, 2025 am 09:06 AM
Bootstrap 图片居中方法多样,不一定要用 Flexbox。如果仅需水平居中,text-center 类即可;若需垂直或多元素居中,Flexbox 或 Grid 更合适。Flexbox 兼容性较差且可能增加复杂度,Grid 则更强大且学习成本较高。选择方法时应权衡利弊,并根据需求和偏好选择最适合的方法。
 c上标3下标5怎么算 c上标3下标5算法教程
Apr 03, 2025 pm 10:33 PM
c上标3下标5怎么算 c上标3下标5算法教程
Apr 03, 2025 pm 10:33 PM
C35 的计算本质上是组合数学,代表从 5 个元素中选择 3 个的组合数,其计算公式为 C53 = 5! / (3! * 2!),可通过循环避免直接计算阶乘以提高效率和避免溢出。另外,理解组合的本质和掌握高效的计算方法对于解决概率统计、密码学、算法设计等领域的许多问题至关重要。
 十大虚拟币交易平台2025 加密货币交易app排名前十
Mar 17, 2025 pm 05:54 PM
十大虚拟币交易平台2025 加密货币交易app排名前十
Mar 17, 2025 pm 05:54 PM
十大虚拟币交易平台2025:1. OKX,2. Binance,3. Gate.io,4. Kraken,5. Huobi,6. Coinbase,7. KuCoin,8. Crypto.com,9. Bitfinex,10. Gemini。选择平台时应考虑安全性、流动性、手续费、币种选择、用户界面和客户支持。
 十大加密货币交易平台 币圈交易平台app排行前十名推荐
Mar 17, 2025 pm 06:03 PM
十大加密货币交易平台 币圈交易平台app排行前十名推荐
Mar 17, 2025 pm 06:03 PM
十大加密货币交易平台包括:1. OKX,2. Binance,3. Gate.io,4. Kraken,5. Huobi,6. Coinbase,7. KuCoin,8. Crypto.com,9. Bitfinex,10. Gemini。选择平台时应考虑安全性、流动性、手续费、币种选择、用户界面和客户支持。
 安全靠谱的数字货币平台有哪些
Mar 17, 2025 pm 05:42 PM
安全靠谱的数字货币平台有哪些
Mar 17, 2025 pm 05:42 PM
安全靠谱的数字货币平台:1. OKX,2. Binance,3. Gate.io,4. Kraken,5. Huobi,6. Coinbase,7. KuCoin,8. Crypto.com,9. Bitfinex,10. Gemini。选择平台时应考虑安全性、流动性、手续费、币种选择、用户界面和客户支持。
 distinct函数用法 distance函数c 用法教程
Apr 03, 2025 pm 10:27 PM
distinct函数用法 distance函数c 用法教程
Apr 03, 2025 pm 10:27 PM
std::unique 去除容器中的相邻重复元素,并将它们移到末尾,返回指向第一个重复元素的迭代器。std::distance 计算两个迭代器之间的距离,即它们指向的元素个数。这两个函数对于优化代码和提升效率很有用,但也需要注意一些陷阱,例如:std::unique 只处理相邻的重复元素。std::distance 在处理非随机访问迭代器时效率较低。通过掌握这些特性和最佳实践,你可以充分发挥这两个函数的威力。






