分区工具diskgenius如何进行磁盘分区-分区工具diskgenius进行磁盘分区的方法
php小编西瓜为您详细介绍分区工具DiskGenius如何进行磁盘分区。DiskGenius是一款全能磁盘管理工具,功能强大且易于操作。通过DiskGenius,您可以轻松对硬盘进行分区操作,包括创建、删除、格式化、调整分区大小等。接下来,让我们一起了解如何使用DiskGenius进行磁盘分区,让您的磁盘管理更加高效便捷。
将U盘启动盘插入电脑的USB接口后,重新启动电脑,然后持续按下相应的电脑启动快捷键(不同电脑的启动快捷键可能不同,可以根据电脑正常开机提示的按键或者官方网站进行查询)。接着在启动选项中选择U盘启动盘,按下回车键确认选择。操作步骤如上所述。

2、在u启动主菜单界面选择【02】运行u启动win8pe防蓝屏版(新电脑),如图所示:
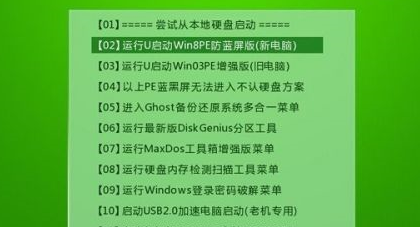
3、在显示的桌面上有黄色图标的分区工具,点开“分区工具Diskgenius”,在菜单栏找到“快速分区”并双击,如图所示:

4、进入高级设置界面,可默认选择,直接点击确定即可,如图所示:
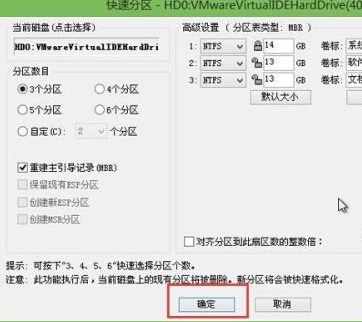
5、此时会提醒是否要对磁盘进行快速分区及格式化操作,点击“是”即可。如图所示:
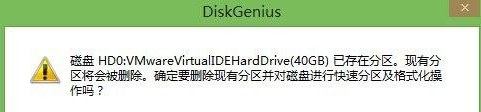
6、接着就是磁盘分区过程,格式化完毕即可。如图所示:

以上是分区工具diskgenius如何进行磁盘分区-分区工具diskgenius进行磁盘分区的方法的详细内容。更多信息请关注PHP中文网其他相关文章!

热AI工具

Undresser.AI Undress
人工智能驱动的应用程序,用于创建逼真的裸体照片

AI Clothes Remover
用于从照片中去除衣服的在线人工智能工具。

Undress AI Tool
免费脱衣服图片

Clothoff.io
AI脱衣机

AI Hentai Generator
免费生成ai无尽的。

热门文章

热工具

记事本++7.3.1
好用且免费的代码编辑器

SublimeText3汉化版
中文版,非常好用

禅工作室 13.0.1
功能强大的PHP集成开发环境

Dreamweaver CS6
视觉化网页开发工具

SublimeText3 Mac版
神级代码编辑软件(SublimeText3)

热门话题
 win11磁盘分区教程
Jan 10, 2024 am 08:57 AM
win11磁盘分区教程
Jan 10, 2024 am 08:57 AM
有时候系统默认的分区不能满足我们的使用需求,这时候就需要手动给win11磁盘分区了,只需要打开磁盘管理器即可轻松修改分区。win11磁盘怎么分区:1、首先右键“此电脑”,打开计算机“管理”2、接着进入左边存储选项下的“磁盘管理”3、然后查看右侧磁盘情况,是否有可用空间。(如果有可用空间就跳到第6步)4、没有可用空间的话,右键有空间的磁盘,选择“压缩卷”5、然后选择需要腾出的空间量,点击“压缩”6、压缩完成就能出现可用空间了,右键它,选择“新建简单卷”7、再输入想要的简单卷大小,点击“下一页”8、
 Ubuntu系统磁盘分区方案设计与实践经验分享
Feb 12, 2024 pm 02:54 PM
Ubuntu系统磁盘分区方案设计与实践经验分享
Feb 12, 2024 pm 02:54 PM
作为一个开源的操作系统,Ubuntu在服务器和个人电脑上都非常受欢迎,在安装Ubuntu时,磁盘分区是一个非常重要的步骤,合理的磁盘分区方案可以提高系统的性能和稳定性,同时也可以更好地管理数据和文件,本文将分享一些关于Ubuntu系统磁盘分区方案设计与实践的经验,以及如何在Ubuntu20.04上进行磁盘分区。Ubuntu20.04磁盘分区Ubuntu20.04是最新的长期支持版本,它引入了许多新功能和改进,在进行磁盘分区之前,我们首先需要了解一些基本的概念。1.主分区和扩展分区:主分区是用于安
 使用DiskGenius工具进行硬盘分区时,进行4K对齐
Jan 01, 2024 pm 02:37 PM
使用DiskGenius工具进行硬盘分区时,进行4K对齐
Jan 01, 2024 pm 02:37 PM
在硬盘当中4k对齐是非常重要的参数,但是一般新硬盘是没有分区和对齐的,今天小编教大家如何使用DiskGenius分区工具4K对齐,分区类型建议选择mbr,因为这个安装系统比较容易的。然后选择3个分区,具体的操作流程一起来看看吧。硬盘用DiskGenius分区工具4K对齐详细步骤1、在别的电脑上插入固态硬盘,打开这个图一的软件,没有的可以进行下载的,然后呢点击你的固态硬盘。就是灰色的就是。新硬盘都是灰色的没有分区。然后点击这个快速分区。2、分区类型建议选择mbr,因为这个安装系统比较容易的。然后选
 分区工具diskgenius如何进行磁盘分区-分区工具diskgenius进行磁盘分区的方法
Mar 06, 2024 am 10:16 AM
分区工具diskgenius如何进行磁盘分区-分区工具diskgenius进行磁盘分区的方法
Mar 06, 2024 am 10:16 AM
想必在座的用户对分区工具diskgenius都不陌生,不过你们晓得分区工具diskgenius如何进行磁盘分区吗?下文就为各位带来了分区工具diskgenius进行磁盘分区的方法,让我们一同来下文看看吧。将U盘启动盘插入电脑的USB接口后,重新启动电脑,然后持续按下相应的电脑启动快捷键(不同电脑的启动快捷键可能不同,可以根据电脑正常开机提示的按键或者官方网站进行查询)。接着在启动选项中选择U盘启动盘,按下回车键确认选择。操作步骤如上所述。2、在u启动主菜单界面选择【02】运行u启动win8pe防
 分区工具diskgenius如何4k对齐分区?分区工具diskgenius4k对齐分区的方法
Mar 04, 2024 am 11:16 AM
分区工具diskgenius如何4k对齐分区?分区工具diskgenius4k对齐分区的方法
Mar 04, 2024 am 11:16 AM
很多小伙伴不知道分区工具diskgenius如何4k对齐分区,所以下面小编就分享了分区工具diskgenius4k对齐分区的方法,一起跟着小编来看看吧,相信对大家会有帮助。1、首先,打开DiskGenius分区工具。然后,在可见的固态硬盘中选择灰色的硬盘,因为新的硬盘都是灰色的,还没有进行分区。接下来,点击"快速分区"选项,如下图所示。2、然后选择创建3个分区。对于分区1,右键单击并设置C盘的大小。其中,分区1为C盘,分区2为D盘,分区3为E盘,如下图所示。3、接下来,点击"对齐到分区整倍数"选
 如何在Debian 12上分区
Mar 21, 2024 pm 10:01 PM
如何在Debian 12上分区
Mar 21, 2024 pm 10:01 PM
在Debian12中,有多种图形和命令行工具可用于对磁盘进行分区。本文将介绍一些常见的工具,您可以利用它们在Debian12上对存储设备(如硬盘/固态硬盘)进行分区。这些工具提供了灵活性和控制力,使您能够根据需求轻松地管理磁盘空间。通过这些工具,您可以有效地划分磁盘空间,为不同用途创建分区,并确保数据的安全性和可靠性。无论您是偏好图形界面还是命令行操作,Debian12都提供了适用的工具,让您可以根据自己的喜好和需求来进行磁盘分区操作。内容主题:Debian12的常见磁盘分区程序使用GNOME磁
![磁盘管理中未显示系统保留分区 [快速恢复]](https://img.php.cn/upload/article/000/465/014/168376632735495.jpg?x-oss-process=image/resize,m_fill,h_207,w_330) 磁盘管理中未显示系统保留分区 [快速恢复]
May 11, 2023 am 08:52 AM
磁盘管理中未显示系统保留分区 [快速恢复]
May 11, 2023 am 08:52 AM
系统保留分区是否未显示在Windows10/11设备的磁盘管理中?系统保留分区或SRP是硬盘驱动器上的一个小分区,用于存储Windows启动信息。如果文件以某种方式被删除,则可能会出现操作系统启动问题。通常,如果分区大小小于600MB,则会出现此问题。系统保留分区在磁盘管理中可用,因为Windows没有为其分配驱动器号。因此,与其他驱动器不同,它不会在文件资源管理器中可见。如果从磁盘管理中删除系统保留分区,事情可能会变得很严重。如果发生这种情况,用户可能无法将Windows更新到
 在 Windows 11 上打开磁盘管理的 6 种方法
May 02, 2023 pm 04:25 PM
在 Windows 11 上打开磁盘管理的 6 种方法
May 02, 2023 pm 04:25 PM
需要在Windows11上快速分区新驱动器或更改驱动器号?您需要使用磁盘管理。这是在Windows11PC上启动它的方法。如果要在Windows11上创建和调整分区大小、初始化硬盘驱动器、更改驱动器号等,则需要使用磁盘管理工具。您可以通过多种方式使用此工具,也可以打开它。如果您想加快工作流程,可以通过以下六种不同方式在Windows11中打开磁盘管理。1.搜索磁盘管理为了避免点击菜单,您可以搜索磁盘管理并直接打开它。要使用开始菜单中的搜索栏打开磁盘管理,请使用以下步骤:单击开始






