在使用Windows 11系统时,有时候可能会遇到“Win11实时保护关闭了自己又打开了”这样的问题。针对这一情况,php小编草莓为大家整理了一些解决方法。接下来,让我们一起来看看如何应对这个烦人的问题,让系统保持稳定运行。
win11实时保护关闭了自己又打开问题解析
1、首先我们点击打开设置。
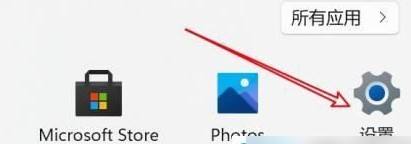
2、点击左边的隐私与安全性。
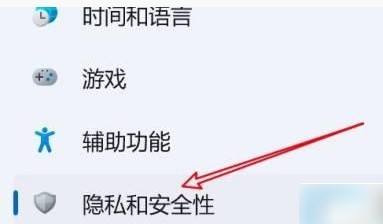
3、接着点击Windows安全中心。
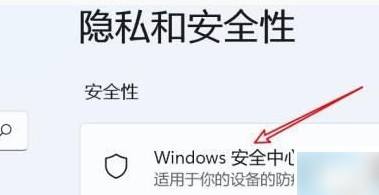
4、随后点击保护区域第一项。
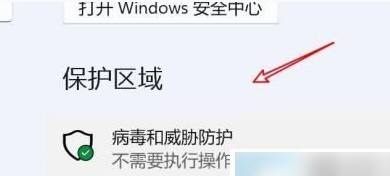
5、然后点击设置管理项。
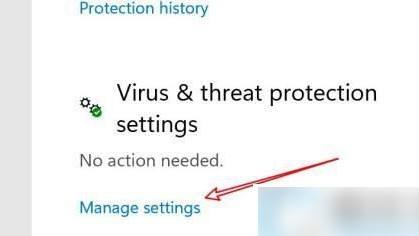
6、最后点击关闭实时保护的开关即可。
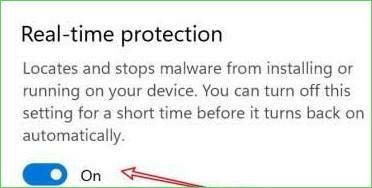
以上是win11实时保护关闭了自己又打开了解决方法?的详细内容。更多信息请关注PHP中文网其他相关文章!




