php小编草莓为您带来Win11系统中关闭单声道音频的实用教程。Win11系统带来了全新的用户体验,但有些功能设置可能让用户感到困惑。关闭单声道音频可以提升音频效果,让您享受更好的音乐和视频体验。本教程将详细介绍如何在Win11系统中快速便捷地关闭单声道音频,让您轻松掌握技巧。
1、点击左下角任务栏中的开始,点击其中的"设置"选项。
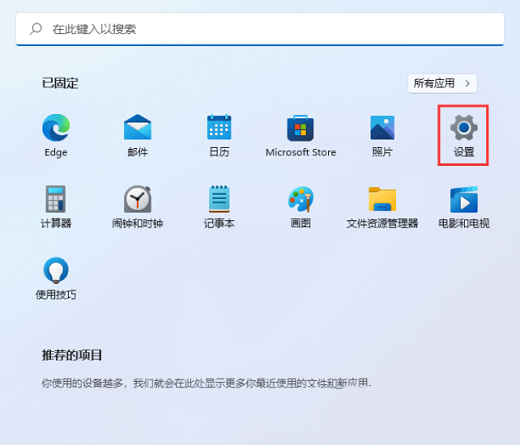
2、进入到新的界面后,点击左侧栏中的"辅助功能"。
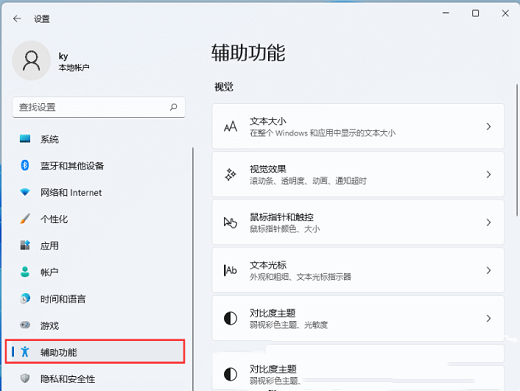
3、然后找到右侧中的"单声道音频",最后将其开关按钮关闭即可。
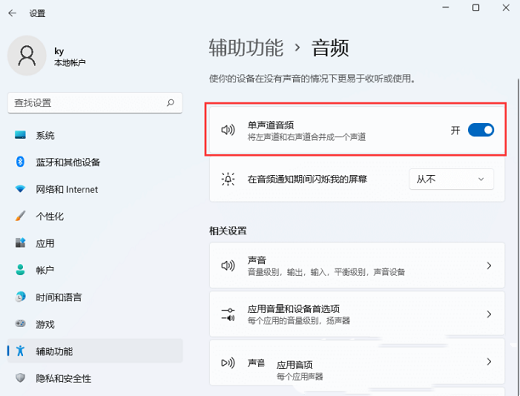
| 系统设置 | |||
| 自定义任务栏大小 | 光标闪烁速度调整 | 创建新账户 | 更改电脑名 |
| 美式键盘删除 | 毛玻璃效果开启 | 增强音频 | 调节电脑亮度 |
| 关闭快速启动方法 | 设置CPU性能 | ||
以上是如何在Win11系统中关闭单声道音频-Win11关闭单声道教学的详细内容。更多信息请关注PHP中文网其他相关文章!




