win11散热模式不见了解决方法?win11散热模式找回方法
php小编西瓜发现,近期不少Win11用户反映系统中的散热模式神秘消失,给用户使用带来了困扰。对于这一问题,我们整理了一些解决方法,希望可以帮助用户找回Win11系统中的散热模式,让您的设备更加顺畅高效地运行。
win11散热模式找回方法
1、首先打开开始菜单,点击windows系统中的控制面板。
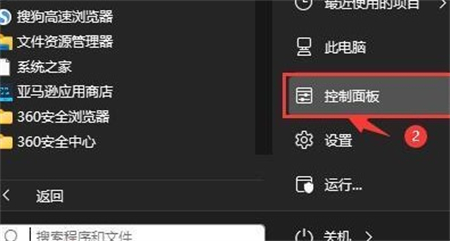
2、然后在打开的窗口中,点击硬件和声音。
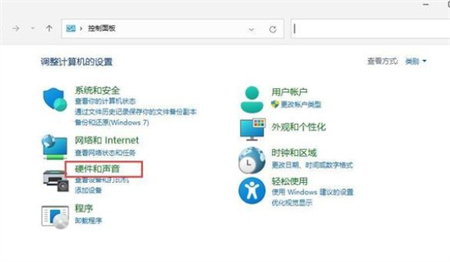
3、进入后,点击电源选项。
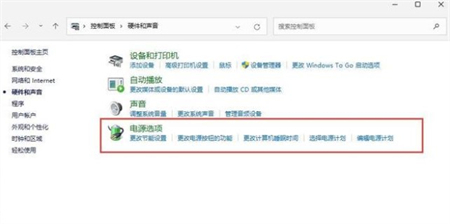
4、然后点击使用计划后的更改计划设置。
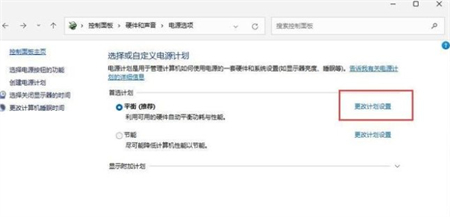
5、进入后,点击更改高级电源设置。
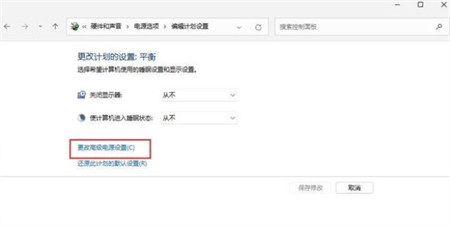
6、弹出对话框,展开处理器电源管理。
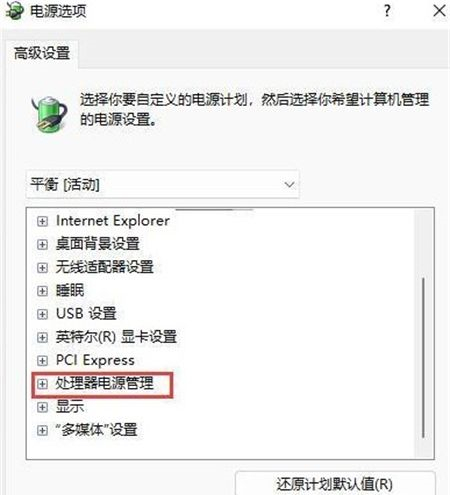
7、系统散热方式这里有两种供选择,修改散热方式。点击确定,设置完成。
以上是win11散热模式不见了解决方法?win11散热模式找回方法的详细内容。更多信息请关注PHP中文网其他相关文章!

热AI工具

Undresser.AI Undress
人工智能驱动的应用程序,用于创建逼真的裸体照片

AI Clothes Remover
用于从照片中去除衣服的在线人工智能工具。

Undress AI Tool
免费脱衣服图片

Clothoff.io
AI脱衣机

AI Hentai Generator
免费生成ai无尽的。

热门文章

热工具

记事本++7.3.1
好用且免费的代码编辑器

SublimeText3汉化版
中文版,非常好用

禅工作室 13.0.1
功能强大的PHP集成开发环境

Dreamweaver CS6
视觉化网页开发工具

SublimeText3 Mac版
神级代码编辑软件(SublimeText3)

热门话题
 Win11 24H2将调整安全规则 NAS用户访问可能失败
Jun 25, 2024 pm 05:23 PM
Win11 24H2将调整安全规则 NAS用户访问可能失败
Jun 25, 2024 pm 05:23 PM
数码爱好者朋友都知道,微软目前已经发布了Windows1124H2预览版,Windows1124H2正式版很快就会来了,这是一个非常重要的版本更新,很多朋友都非常关注。当然,Windows1124H2最值得关注的是有关AI方面的新功能和改进,据称微软将深度整合Copliot。不过,AI不是本文的主题,本文的主题是要向读者介绍Windows1124H2版本中的两项新安全规则的变化,这可能会影响到一部分NAS用户。具体而言,在Windows1124H2版本中,微软将对两项重要的网络访问规则进行更改:
 win11双屏幕日历在第二台显示器上不存在怎么办?
Jun 12, 2024 pm 05:47 PM
win11双屏幕日历在第二台显示器上不存在怎么办?
Jun 12, 2024 pm 05:47 PM
在Windows11中组织日常工作和例行公事的一项重要工具是在任务栏中显示时间和日期。此功能通常位于屏幕的右下角,可让您即时访问时间和日期。通过单击此区域,您可以调出日历,从而更轻松地检查即将到来的约会和日期,而无需打开单独的应用程序。但是,如果您使用多个显示器,则此功能可能会遇到问题。具体来说,虽然时钟和日期显示在所有连接的显示器上的任务栏上,但单击第二个显示器上的日期和时间来显示日历的功能不可用。截至目前,此功能仅在主显示屏上起作用-它与Windows10不同,在Windows10中,单击任
 Win11 LTSC 根本不适合个人用户? LTSC版本的优缺点分析
Jun 25, 2024 pm 10:35 PM
Win11 LTSC 根本不适合个人用户? LTSC版本的优缺点分析
Jun 25, 2024 pm 10:35 PM
Microsoft提供了多种版本的Windows系统,每个版本都针对不同的使用场景。除了家庭版、专业版、教育版和企业版外,还有一个特殊的LTSC版本,专为大型企业和组织的特定需求而设计。虽然最近Windows11LTSC闹得比较火,但它缺少常用功能,并不适合个人用户使用。而且该版本还尚未正式推出,预计将在2024年下半年9月左右发布。有意思的事:从Windows1.0到11,Windows版本演进历程Windows11LTSC是什么?Windows11LTSC是Windows11操作系统的一个特
 系统还原提示你必须在此驱动器上启用系统保护
Jun 19, 2024 pm 12:23 PM
系统还原提示你必须在此驱动器上启用系统保护
Jun 19, 2024 pm 12:23 PM
电脑有还原点,系统还原时提示“你必须在此驱动器上启用系统保护”,通常意味着系统保护功能没有开启。系统保护是Windows操作系统提供的一个功能,可以创建系统还原点来备份系统文件和设置。这样,如果出现问题,你可以还原到之前的状态。在系统出现故障时,无法进入桌面进行开启,只能使用如下方法尝试:疑难解答-高级选项-命令提示符命令一netstartvssrstrui.exe/offline:C:\windows=active命令二cd%windir%\system32\configrenSYSTEMsy
 win11 24h2值得安装吗? Win11 24H2和23H2的区别对比
Jun 11, 2024 pm 03:17 PM
win11 24h2值得安装吗? Win11 24H2和23H2的区别对比
Jun 11, 2024 pm 03:17 PM
win1124h2版本是很多用户们都在期待的一款版本,现在Win1124H2小更新已完成将迎更大Moment更新,但是也有不少的用户们都在询问win1124h2好用吗?Win1124H2和23H2有什么区别?下面就让本站来为用户们来仔细的介绍一下Win1124H2和23H2有什么区别吧。Win1124H2和23H2有什么区别?Windows1124H2更新中设置应用带来的诸多调整和新功能,并加速迁移控制面板相关功能/特性。改善无障碍环境Windows1124H2包含多项无障碍功能改进:包括滤色器
 win11点击桌面图标没有反应快速解决方法
Jun 05, 2024 pm 01:03 PM
win11点击桌面图标没有反应快速解决方法
Jun 05, 2024 pm 01:03 PM
现在越来越多人都在使用win11系统,这个系统难免会有点问题,最近好多用户遇到了win11点击桌面图标没有反应的问题,下面一起来看看具体的解决方法介绍吧!方法一1、在Windows10桌面,我们右键点击左下角的开始按钮,然后在弹出菜单中选择“运行”菜单项。2、这时就会打开Windows10的运行窗口,在窗口中输入命令regedit,然后点击确定按钮。3、这时会打开注册表编辑器窗口,在窗口中我们定位到计算机\HKEY_CURRENT_USER\Software\Microsoft\Windows\
 win11壁纸被锁定更换不了怎么办? 电脑壁纸被锁定了不能更换的解决办法
Jun 09, 2024 pm 08:58 PM
win11壁纸被锁定更换不了怎么办? 电脑壁纸被锁定了不能更换的解决办法
Jun 09, 2024 pm 08:58 PM
win11壁纸被锁定更换不了怎么办?用户们可以直接的点击此电脑,然后点击搜索框直接的输入%ProgramData%MicrosoftWindows来进行操作就可以了。下面就让本站来为用户们来仔细的介绍一下win11壁纸被锁定更换不了详解吧。win11壁纸被锁定更换不了详解方法一:1、鼠标双击进入【此电脑】。2、进入之后在页面上方的搜索框里输入【%ProgramData%MicrosoftWindows】这样的一串代码,然后点击回车。3、紧接着在下方的文件夹里找到【systemdata】,点击进去
 win11系统经常无故跳回桌面最有效的几种解决方法
Jun 05, 2024 pm 04:45 PM
win11系统经常无故跳回桌面最有效的几种解决方法
Jun 05, 2024 pm 04:45 PM
一些后台程序可能在尝试获取焦点时将你从当前应用中弹出。这通常由某些需定期更新或提示信息的应用程序引起,还有其中的一些原因引起,那么应该如何解决呢?下面一起来看看吧!1.检查后台程序使用Ctrl+Shift+Esc快捷键立刻打开任务管理器。仔细查看当前运行的应用和背景进程列表,关注那些非系统进程且你不熟悉的程序。如果发现任何可疑或不需要的程序,右键点击它,并选择“结束任务”以关闭该程序。2.进行系统更新检查并安装所有可用更新,包括驱动程序和系统安全更新。通过点击“开始”按钮,然后选择“设置”图标(






