php小编草莓为您解决win11系统键盘失灵无法打字的问题。在日常使用电脑时,遇到键盘失灵的情况可能会让人感到困扰。这种问题可能由于软件故障、驱动问题或者硬件故障引起。不用担心,接下来我们将为您介绍几种解决方法,帮助您快速解决win11系统键盘失灵无法打字的困扰。
win11键盘失灵无法打字的解决方法
方法一:
1、打开电脑后,在桌面找到此电脑,右键选择管理。
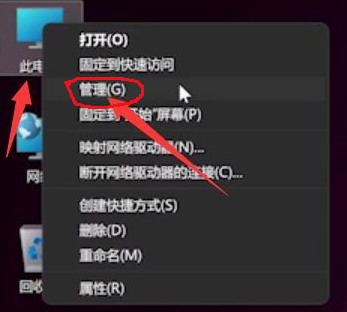
2、 进入管理页面后,在左侧点击设备管理器,找到右侧的键盘。
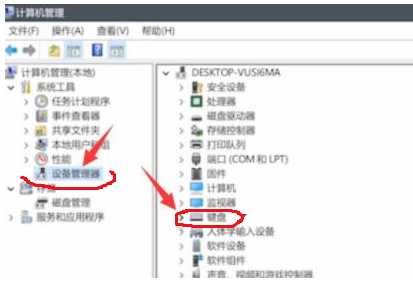
3、 展开键盘选项,找到我们的键盘设备,右键点击后,选择更新驱动程序选项。
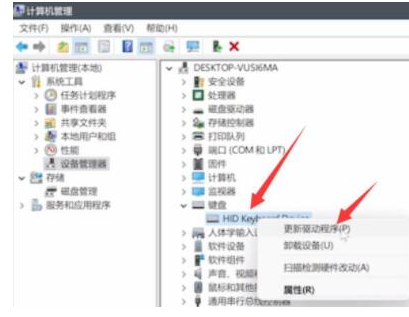
4、 窗口界面弹出后,点击自动搜索驱动程序。
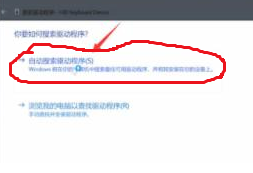
5、 驱动更新完成后,再选择鼠标设备,使用相同方法进行更新就可以了。
方法二:
如果是笔记本电脑,解决方法是先尝试按下左alt键+左shift+num lock即可搞定。 如果无效可以尝试用下面的方法:
1、按下win+R调出命令窗口后,输入命令powercfg、cpl按下回车键。
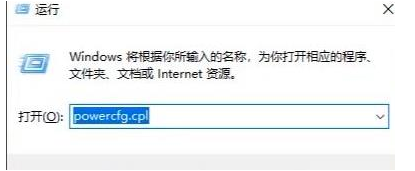
2、 之后选择选择电源键按钮功能选项。
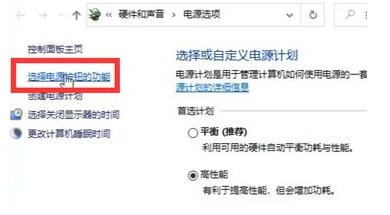
3、 进入页面后,选择更改当前不可用的设置。
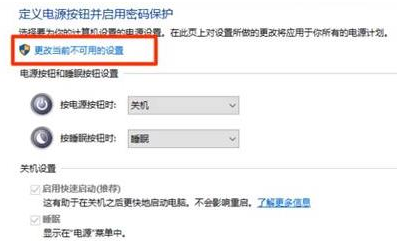
4、 将关机设置中的启动快速启动【推荐】前面的√取消即可。
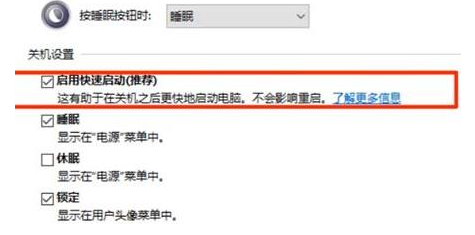
以上是win11键盘失灵无法打字解决方法?win11键盘失灵无法打字的解决方法的详细内容。更多信息请关注PHP中文网其他相关文章!




