php小编小新为您详细介绍Win11如何设置双显示器显示。随着多任务处理需求增加,双显示器设置成为许多用户的选择。在Win11系统中,设置双显示器显示可以提升工作效率和舒适度。通过简单的操作,您可以轻松实现双显示器的设置,享受更广阔的工作空间和更流畅的操作体验。接下来,我们将为您详细介绍Win11设置双显示器显示的步骤,让您轻松掌握技巧,提升工作效率。
1、点击左下角任务栏中的"开始",点击菜单列表中的"设置"。
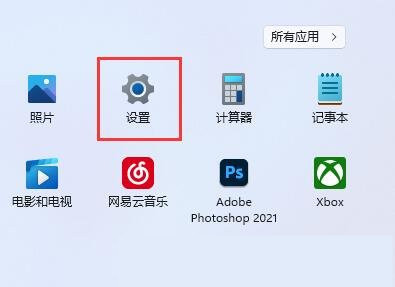
2、进入到新的界面后,点击其中的"显示"选项。
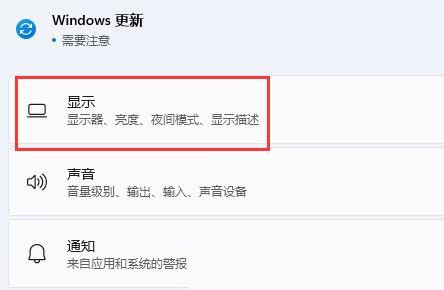
3、随后点击"多显示器设置"。
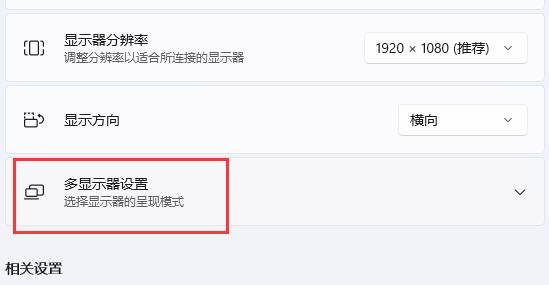
4、然后点击"检测其他显示器"右侧的"检测"按钮就可以了。
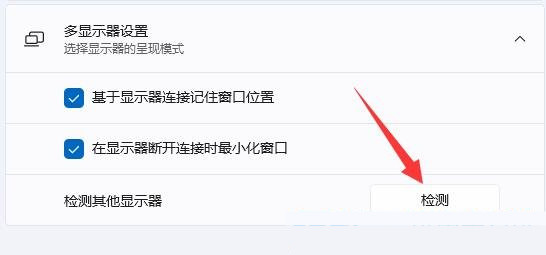
| 系统功能 | |||
| 移除Learn about this images | Win10/11“手机连接”功能添加新特性 | 关闭右侧通知 | 开启同步功能 |
| 一键重装系统教程 | 蓝牙秒断解决方法 | win11制冷模式 | win11输入法教程 |
| win11散热模式开启方法 | 删除win11控制面板 | 高性能模式消失 | 远程协助选项无法选择 |
| 逐步淘汰WMIC工具 | |||
以上是Win11怎么设置双显示器显示的详细内容。更多信息请关注PHP中文网其他相关文章!




