nvidia控制面板怎么下载
下载nvidia控制面板的步骤:1、访问NVIDIA官方网站;2、导航至驱动程序下载页面;3、选择显卡型号和操作系统;4、搜索并下载驱动程序;5、安装驱动程序;6、重启计算机;7、验证NVIDIA控制面板的安装。

NVIDIA控制面板是NVIDIA显卡用户的重要工具,它提供了丰富的显卡设置选项,帮助用户优化显卡性能,提升计算机使用体验。下面将详细介绍NVIDIA控制面板的下载步骤,以确保用户能够正确、安全地获取并安装这一工具。
第一步:访问NVIDIA官方网站
首先,打开你的浏览器,输入“NVIDIA官方网站”进行搜索。在搜索结果中找到NVIDIA的官方网站,并打开它。请注意,确保你访问的是官方网站,以避免下载到恶意软件或病毒。
第二步:导航至驱动程序下载页面
在NVIDIA官方网站的首页,你可以看到各种产品信息和新闻。为了下载NVIDIA控制面板,你需要找到与驱动程序下载相关的页面。通常,你可以在首页的导航菜单中找到“驱动程序”或类似的选项,点击它进入驱动程序下载页面。
第三步:选择显卡型号和操作系统
在驱动程序下载页面,你会看到一系列可供选择的选项。首先,你需要选择你的显卡型号。如果你不确定自己的显卡型号,可以在计算机的设备管理器中查看。在设备管理器中,展开“显示适配器”选项,你的NVIDIA显卡型号就会显示出来。
接下来,选择你的操作系统版本。确保选择与你的计算机操作系统完全匹配的版本,包括操作系统的位数(32位或64位)。选择错误的驱动程序版本可能会导致安装失败或系统不稳定。
第四步:搜索并下载驱动程序
在选择完显卡型号和操作系统后,点击“搜索”或类似的按钮,系统会自动筛选出适合你的驱动程序。在搜索结果中,找到对应的驱动程序,并点击“下载”按钮开始下载。
请注意,下载过程中要确保你的网络连接稳定,以免下载失败或下载速度过慢。同时,注意查看下载文件的来源和大小,确保下载的是正确的驱动程序文件。
第五步:安装驱动程序
下载完成后,找到下载的驱动程序文件,双击它开始安装。在安装过程中,你可能需要阅读并同意NVIDIA的许可协议,选择安装位置和组件等。请按照安装向导的提示进行操作,直到安装完成。
在安装过程中,如果你的计算机提示需要管理员权限,请确保以管理员身份运行安装程序。此外,如果你之前已经安装了其他版本的NVIDIA驱动程序,安装程序可能会提示你卸载旧版本后再进行安装。请按照提示进行操作,以确保新驱动程序的正确安装。
第六步:重启计算机
安装完成后,你需要重启计算机以使新的驱动程序生效。在重启过程中,请确保关闭所有正在运行的程序,并保存好你的工作进度,以免丢失数据。
第七步:验证NVIDIA控制面板的安装
重启计算机后,你可以通过右键点击桌面空白处,选择“NVIDIA控制面板”来打开它。如果控制面板能够正常打开并显示各种设置选项,那么说明你已经成功安装了NVIDIA控制面板。
此外,你还可以在计算机的设备管理器中查看显卡驱动程序的状态。在设备管理器中,展开“显示适配器”选项,你的NVIDIA显卡应该显示为“NVIDIA GeForce”或类似的名称,并且没有黄色感叹号或问号标记,表示驱动程序已经正确安装并工作正常。
总结:
通过以上七个步骤,你应该能够成功下载并安装NVIDIA控制面板。请注意,在下载和安装过程中要保持警惕,确保从官方网站下载驱动程序,并遵循正确的安装步骤。此外,定期更新NVIDIA驱动程序也是保持显卡性能稳定和提升的重要措施。
最后,如果你在安装过程中遇到任何问题或困难,可以查阅NVIDIA的官方文档、在线教程或寻求社区支持。NVIDIA的官方网站通常提供有详细的驱动安装教程和常见问题解答,可以帮助你解决遇到的问题。同时,你也可以在相关的技术论坛或社区中寻求帮助,那里有许多经验丰富的用户和技术专家愿意分享他们的知识和经验。
通过正确下载和安装NVIDIA控制面板,你将能够充分利用NVIDIA显卡的性能,并享受更好的计算机使用体验。无论是进行游戏、视频编辑还是其他图形密集型任务,NVIDIA控制面板都将是你优化显卡性能的重要工具。
以上是nvidia控制面板怎么下载的详细内容。更多信息请关注PHP中文网其他相关文章!

热AI工具

Undresser.AI Undress
人工智能驱动的应用程序,用于创建逼真的裸体照片

AI Clothes Remover
用于从照片中去除衣服的在线人工智能工具。

Undress AI Tool
免费脱衣服图片

Clothoff.io
AI脱衣机

AI Hentai Generator
免费生成ai无尽的。

热门文章

热工具

记事本++7.3.1
好用且免费的代码编辑器

SublimeText3汉化版
中文版,非常好用

禅工作室 13.0.1
功能强大的PHP集成开发环境

Dreamweaver CS6
视觉化网页开发工具

SublimeText3 Mac版
神级代码编辑软件(SublimeText3)

热门话题
 Adobe After Effects cs6(Ae cs6)怎么切换语言 Ae cs6中英文切换的详细步骤-ZOL下载
May 09, 2024 pm 02:00 PM
Adobe After Effects cs6(Ae cs6)怎么切换语言 Ae cs6中英文切换的详细步骤-ZOL下载
May 09, 2024 pm 02:00 PM
1、首先找到AMTLanguages这个文件夹。我们发现了在AMTLanguages文件夹中的一些文档。如果你安装的是简体中文,会有一个zh_CN.txt的文本文档(文本内容为:zh_CN)。如果你安装的是英文,会有一个en_US.txt的文本文档(文本内容为:en_US)。3、所以,如果我们要切换到中文,我们要在AdobeAfterEffectsCCSupportFilesAMTLanguages路径下,新建zh_CN.txt的文本文档(文本内容是:zh_CN)。4、相反如果我们要切换到英文,
 acer的台式电脑怎么组装?
May 08, 2024 pm 08:25 PM
acer的台式电脑怎么组装?
May 08, 2024 pm 08:25 PM
acer的台式电脑怎么组装?Acer台式电脑的组装方法如下:打开机箱,将电源装入机箱,拧紧螺丝。将CPU安装到主板上,注意CPU上的针脚要与主板上的插槽对齐,拧紧CPU散热器的螺丝。将内存条安装到主板上,注意内存条上的凹凸位要与主板上的插槽对齐,用力下压,听到“啪”的一声后即可完成安装。将显卡、声卡、网卡等板卡安装到主板上,注意板卡上的螺丝要拧紧。将硬盘、光驱等存储设备安装到机箱内,注意螺丝要拧紧。将主板与机箱的连线连接好,包括电源线、硬盘线、光驱线等。最后将机箱盖盖上,拧紧螺丝即可完成组装。在
 抖音如何拍摄视频?拍摄视频麦克风怎么开?
May 09, 2024 pm 02:40 PM
抖音如何拍摄视频?拍摄视频麦克风怎么开?
May 09, 2024 pm 02:40 PM
抖音作为当今最受欢迎的短视频平台之一,其拍摄视频的质量和效果直接影响到用户的观看体验。那么,如何在抖音上拍摄出高质量的视频呢?一、抖音如何拍摄视频?1.打开抖音APP,点击底部中间的“+号”按钮,进入视频拍摄页面。2.抖音提供了多种拍摄模式,包括正常拍摄、慢动作、短视频等。根据需要选择合适的拍摄模式。3.在拍摄页面,点击屏幕下方的“滤镜”按钮,可以选择不同的滤镜效果,使视频更具个性。4.如果需要调整曝光度、对比度等参数,可以点击屏幕左下角的“参数”按钮进行设置。5.拍摄过程中,可以通过点击屏幕左
 手机视频转换MP4的最简单方法(快速转换手机视频为MP4格式的技巧)
May 08, 2024 pm 08:43 PM
手机视频转换MP4的最简单方法(快速转换手机视频为MP4格式的技巧)
May 08, 2024 pm 08:43 PM
但有时需要将其转换为MP4格式以在其他设备上播放,人们拍摄的手机视频越来越多,随着智能手机的普及。帮助用户快速将手机视频转换为MP4格式,本文将介绍一种最简单的方法。1.使用专业视频转换工具可以将手机视频转换为MP4格式,通过使用专业的视频转换工具,FFmpeg等、如HandBrake。可以满足不同用户的需求,这些工具提供了丰富的转换选项。2.手机应用转换工具iConv等也提供了视频转换功能、用户只需将手机视频导入应用程序中,选择输出为MP4格式即可,一些手机应用程序如VideoConverte
 中国电信天通卫星覆盖香港!小米14 Ultra官宣支持双向卫星通信
May 09, 2024 am 09:01 AM
中国电信天通卫星覆盖香港!小米14 Ultra官宣支持双向卫星通信
May 09, 2024 am 09:01 AM
5月8日消息,中国电信今天在中国香港召开了手机直连卫星业务落地发布会,正式宣告以天通卫星系统为依托的手机直连卫星业务落地香港。根据小米手机官微消息,目前小米14Ultra已经支持在中国香港使用双向卫星通信。用户使用中国电信、中国电信(香港)SIM卡,且开通手机直连卫星业务即可。值得注意的是,小米14Ultra需为中国大陆销售的版本,且系统版本升级为V1.0.9.0。因为小米14Ultra此前仅在内地销售版支持卫星通信,其他版本在硬件上不支持该功能。仅支持电信卡也是因为天通卫星由中国电信运营。据悉
 FastStone Capture怎么剪切视频 剪切视频的方法介绍
May 09, 2024 pm 01:01 PM
FastStone Capture怎么剪切视频 剪切视频的方法介绍
May 09, 2024 pm 01:01 PM
首先,打开FastStoneCapture,点击如下图的图标然后,点击编辑,选择要编辑的视频文件接着,点击左上方的剪切弹出一个对话框,设置持续时间设置完成后,点击确定上方出现【此部分内容将在保存文件时被删除】,点击左上方大的另存为最后,弹出对话框,保存完毕,点击确定,播放视频这样就可以发现视频时间已被剪切。FastStoneCapture剪切视频的方法小编就分享到这里了,大家不要错过本篇文章哦。
 vegas pro怎么调节视频不透明度 调节视频不透明度方法
May 09, 2024 pm 01:13 PM
vegas pro怎么调节视频不透明度 调节视频不透明度方法
May 09, 2024 pm 01:13 PM
1.首先,打开vegaspro软件界面后,点击左上角文件菜单下的导入按钮,找到媒体选项2.然后,完成素材导入后,鼠标点击拖入到时间线面板中3.接着,选中视频轨道后,点击左侧的滑杆按钮4.最后,根据自己想要的透明度比例,拖动调节即可
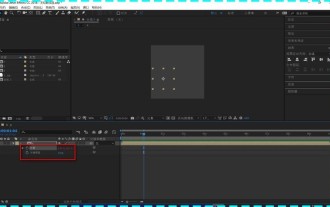 Ae怎么查看图层属性 Ae查看图层属性的方法
May 09, 2024 pm 03:13 PM
Ae怎么查看图层属性 Ae查看图层属性的方法
May 09, 2024 pm 03:13 PM
1.首先,打开界面后,鼠标点击选中图层,找到属性栏位置2.随后,按住键盘的shift键,再按下键盘的T键即可打开不透明度属性3.最后,分别按下P、S、A、R键,即可全部显示位置、锚点、缩放、旋转以及不透明度的图层属性了






