word加载失败如何解决?word打开旧文档崩溃的解决方案
php小编草莓为您介绍如何解决word加载失败和打开旧文档崩溃的问题。在使用word时,有时会遇到加载失败或打开旧文档导致程序崩溃的情况,这给工作和学习带来了困扰。不用担心,我们将为您提供有效的解决方案,帮助您轻松应对这些问题,让您的word操作更加顺畅。
修复方法1 – 修复 Microsoft Office 程序
您必须运行 Microsoft Office 程序疑难解答,以解决此类问题。
第 1 步:修复Office程序非常容易。为此,请按 Windows 图标。
第 2 步:直接在“appwiz.cpl”框中键入此内容。
第 3 步:然后,点击“appwiz.cpl”以访问它。
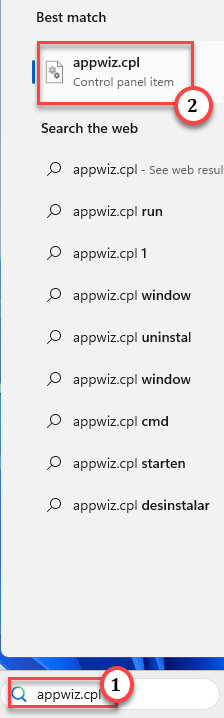
第 4 步:在此之后,在所有其他应用程序中找到“Microsoft Office”。
第 5 步:只需右键单击它,然后单击“更改”。
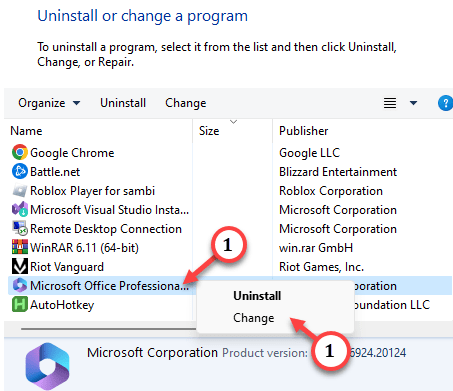
第 6 步:当Office安装程序打开时,选择“快速修复”选项,然后点击“修复”以开始修复过程。
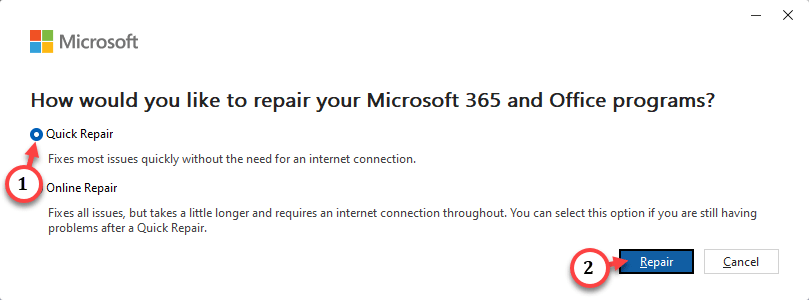
很快,修复过程应该能够解决问题。您将在屏幕上看到“完成修复!”消息,关闭所有内容并启动Outlook并进行测试。
修复方法2 – 禁用所有 Word 加载项
错误的第三方插件可能会导致 Microsoft Word 崩溃。因此,请禁用每个 Word 加载项并进行测试。
第 1 步:直接启动 Microsoft Word。
第 2 步:转到“文件”点击并打开“选项”。
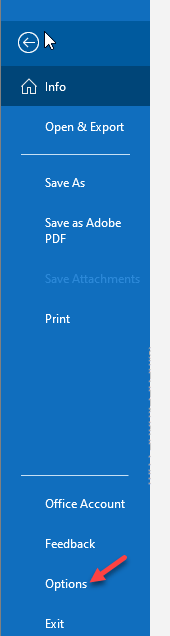
第 3 步:加载 Word 选项后,切换到“加载项”选项卡。
第 4 步:在“管理”部分中设置“COM 加载项”。因此,点击“开始”以打开COM加载项列表。
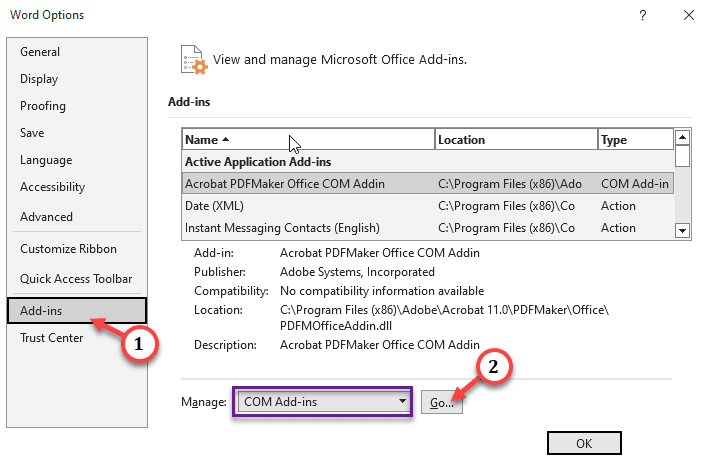
第 5 步:在那里,请确保一次取消选中所有加载项。
第 6 步:最后,点击“确定”。
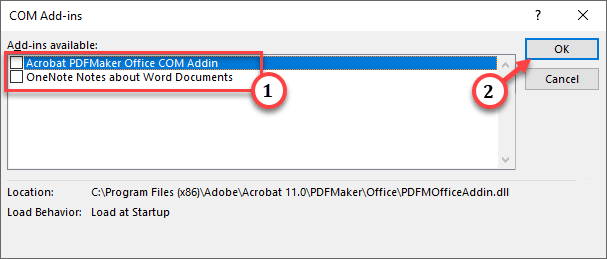
退出“Word 选项”页。重试加载文档并进行测试。
修复方法3 –修复并打开文件
文件中的损坏可能会导致 Word 崩溃。因此,您应该修复并打开该文件。
第 1 步:您只能从Word应用程序内部执行此操作。因此,启动Microsoft Word。
第 2 步:之后,点击“文件”,然后单击“打开”。
第 3 步:选择其中的“浏览”选项。
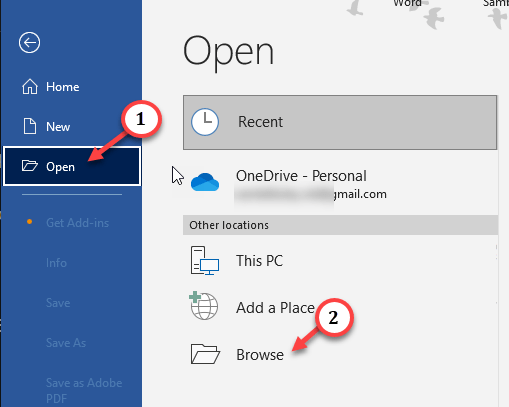
第 4 步:浏览文件资源管理器并选择文件。
第 5 步:接下来,单击下拉列表并选择“打开并修复”。
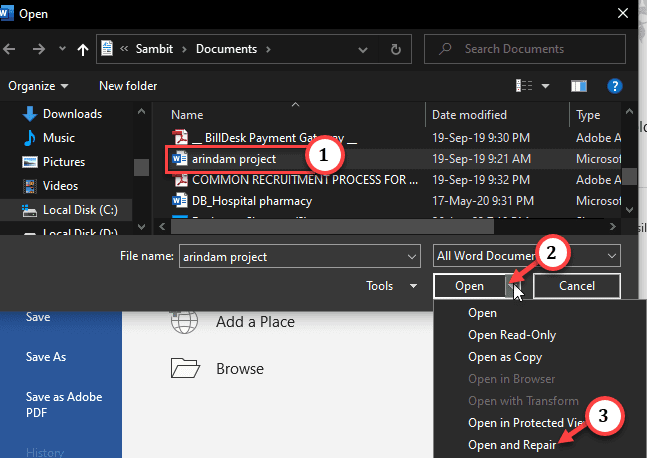
这一次,文件将在不使 Word 崩溃的情况下打开。
检查这是否有帮助。
修复方法4 – 尝试以管理员身份运行 Word
您应该尝试以管理员身份运行 Microsoft Word,并尝试从应用程序内加载文档。
第 1 步:这很简单。只需按“开始”按钮并键入“Word”。
第 2 步:当您在搜索结果中看到“Microsoft Word”时,右键单击它并点击“以管理员身份运行”。
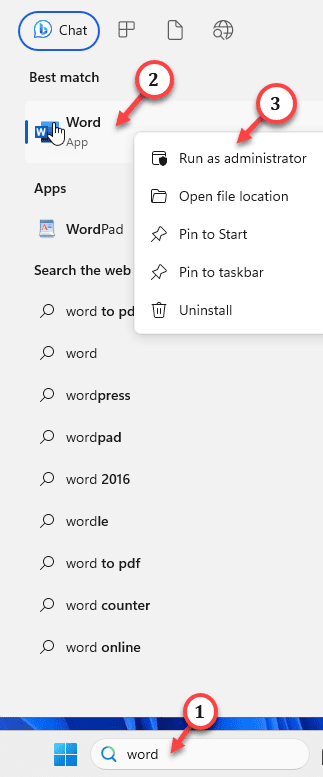
Word 加载后,尝试打开有问题的文档。如果 Word 这次没有崩溃,那只是一个与权限相关的问题。
以上是word加载失败如何解决?word打开旧文档崩溃的解决方案的详细内容。更多信息请关注PHP中文网其他相关文章!

热AI工具

Undresser.AI Undress
人工智能驱动的应用程序,用于创建逼真的裸体照片

AI Clothes Remover
用于从照片中去除衣服的在线人工智能工具。

Undress AI Tool
免费脱衣服图片

Clothoff.io
AI脱衣机

AI Hentai Generator
免费生成ai无尽的。

热门文章

热工具

记事本++7.3.1
好用且免费的代码编辑器

SublimeText3汉化版
中文版,非常好用

禅工作室 13.0.1
功能强大的PHP集成开发环境

Dreamweaver CS6
视觉化网页开发工具

SublimeText3 Mac版
神级代码编辑软件(SublimeText3)

热门话题
 vscode怎么查看word文档 vscode查看word文档的方法
May 09, 2024 am 09:37 AM
vscode怎么查看word文档 vscode查看word文档的方法
May 09, 2024 am 09:37 AM
首先,在电脑上打开vscode软件,点击左边的【Extension】(扩展)图标,如图中①所示然后,在扩展界面的搜索框中输入【officeviewer】,如图中②所示接着,从搜索结果中选择【officeviewer】安装,如图中③所示最后,打开文件,如docx,pdf等,如下图
 xlsx文件手机打不开怎么办
Apr 25, 2024 am 08:28 AM
xlsx文件手机打不开怎么办
Apr 25, 2024 am 08:28 AM
苹果手机为什么wps和excel文档打不开显示无法预览此文件1、苹果手机上无法预览WPS和Excel文档的原因是因为手机上没有安装支持这些文件格式的应用程序,解决办法有安装支持文档格式的应用程序,将文档转换为PDF格式,将文档发送到电脑或其他设备上打开。2、首先检查文件的后缀是什么,如果是excel类文件后缀却打不开,说明该文件类型未注册到电脑的文件夹选项中。3、首先,在手机上打开QQ浏览器;点击下方中间的那个按钮;点击“文件下载”;点击“文档”选择想要打开的excel文件即可。总结打开QQ浏览
 WPS和Office没有中文字体,中文字体名称显示为英文
Jun 19, 2024 am 06:56 AM
WPS和Office没有中文字体,中文字体名称显示为英文
Jun 19, 2024 am 06:56 AM
小伙伴电脑,WPS和OFFICE中字体仿宋、楷体、行楷、微软雅黑等所有中文字体都找不到,下面小编来说说如何解决这个问题。系统中字体正常,WPS字体选项中所有字体都没有,只有云字体。OFFICE只有英文字体,中文字体一个都没有。WPS安装不同版本后,英文字体有了,但同样一个中文字体都没有。解决办法:控制面板→类别→时钟、语言和区域→更改显示语言→(区域和语言)管理→(非Unicode程序的语言)更改系统区域设置→中文(简体,中国)→重启。控制面板,右上角查看方式改为“类别”,时钟、语言和区域,更改
 小米平板 6 系列全量推送 PC 级 WPS Office
Apr 25, 2024 pm 09:10 PM
小米平板 6 系列全量推送 PC 级 WPS Office
Apr 25, 2024 pm 09:10 PM
本站4月25日消息,小米今日官宣,小米平板6、小米平板6Pro、小米平板6Max14、小米平板6SPro现已全量支持PC级WPSOffice。其中,小米平板6Pro、小米平板6需升级系统版本为V816.0.4.0及以上,才可以在小米应用商店下载WPSOfficePC。WPSOfficePC采用了电脑同款操作和布局,搭配平板的键盘配件,可以提高办公效率。根据本站此前的评测体验,WPSOfficePC在编辑文档、表格、演示等文件时效率明显更高了。而且各种移动端使用不便的功能,诸如文字排版、图片插入、
 小米平板6系列全量推送PC级WPS!电脑同款布局、操作
Apr 25, 2024 pm 06:40 PM
小米平板6系列全量推送PC级WPS!电脑同款布局、操作
Apr 25, 2024 pm 06:40 PM
4月25日消息,今日,小米平板官方宣布,小米平板6、小米平板6Pro、小米平板6Max14、小米平板6SPro现已全量支持PC级WPSOffice。据了解,小米平板6、小米平板6Pro需升级系统版本为V816.0.4.0及以上,才可以在小米应用商店下载WPSOffice。WPSOfficePCforPad拥有电脑版同款的操作和页面布局,被官方称为“在平板上实现媲美电脑版WPS的高效率。”另外,在小米澎湃OS中,小米还为小米平板带来了全新多任务系统,交互与PC窗口模式相似,官方称为自
 3d渲染,电脑配置? 做设计3D渲染需要配置什么样的电脑?
May 06, 2024 pm 06:25 PM
3d渲染,电脑配置? 做设计3D渲染需要配置什么样的电脑?
May 06, 2024 pm 06:25 PM
3d渲染,电脑配置?1电脑配置对于3D渲染非常重要,需要足够的硬件性能才能保证渲染效果和速度。23D渲染需要大量的计算和图像处理,因此需要高性能的CPU、显卡和内存。3建议配置至少一台搭载至少6核12线程的CPU、16GB以上的内存和一张高性能显卡的电脑,才能满足较高的3D渲染需求。同时,还需要注意电脑的散热和电源等方面的配置,以确保电脑的稳定运行。做设计3D渲染需要配置什么样的电脑?本人也是做设计的,给你一套配置吧(本人再用)CPU:amd960t开6核(或者1090t直接超频)内存:1333
 word文档中引用Excel工作表数据的详细方法
Apr 26, 2024 am 10:28 AM
word文档中引用Excel工作表数据的详细方法
Apr 26, 2024 am 10:28 AM
方法1:当整个表格来源于Excel工作表时,首先在Excel工作表中选中需要word文档中引用的数据区域,并执行复制操作。然后运行Word,依次单击【编辑】→【选择性粘贴】菜单命令,打开【选择性粘贴】对话框。在【形式】列表中选中【MicrosoftOfficeExcel工作表对象】选项,并单击【确定】按钮。通过这种方式引用的Excel数据可以使用Excel编辑数据。方法2:当word文档中的数据来源于Excel工作表中的某个单元格时,可以首先在Excel工作表中复制该单元格,然后在Word文档中
 3d绘图电脑配置组装推荐?
May 04, 2024 am 09:34 AM
3d绘图电脑配置组装推荐?
May 04, 2024 am 09:34 AM
3d绘图电脑配置组装推荐?用做3D效果图用的话,笔记本电脑配置需求参考如下:1.操作系统:windows7(建议使用64位)2.内存:最少2GB(推荐4GB及以上)3.显卡:显存1G及以上,位宽256bit及以上,显存类型为DDR3以上,建议使用NVIDIA品牌显卡(推荐使用solidworks认证的专业显卡:如:NVIDIAQuadro系列、ATIFireGL系列或Firepro系列)4.CPU:intel双核高主频64bit,建议使用i5系列或i7系列,建议cpu主频高于2.8GHz,中央处






