对于Excel表格中的公式,有时候我们需要锁定公式以防止被误操作修改,但又希望能够对其他内容进行编辑。在这种情况下,我们可以使用Excel的锁定功能来实现这一目的。接下来,我们将介绍如何在Excel中锁定公式但仍然可以进行编辑的设置方法。通过以下步骤,您可以轻松实现这一设定。
锁定Excel公式但可编辑方法介绍:
打开软件后,进入需要设置的表格,选中整个表格,然后点击工具栏上的“审阅”选项,接着取消锁定单元格的功能。
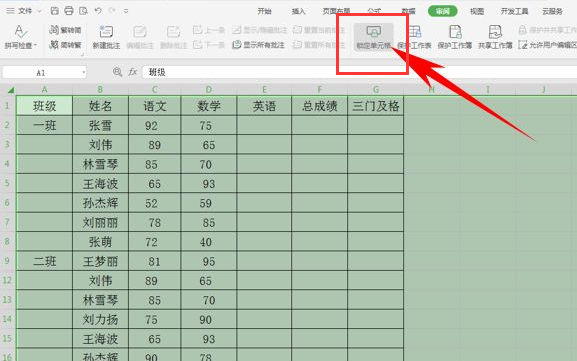
2、接着选中总成绩那一列,点击上方菜单栏中的“锁定单元格”,然后点击“保护工作表”功能。
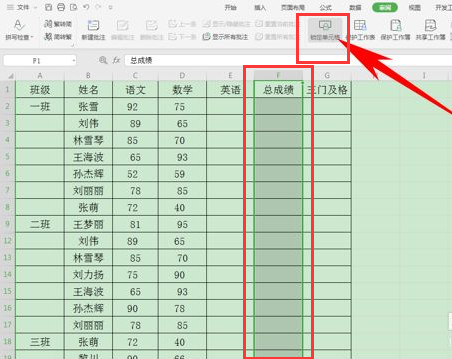
3、在弹出的窗口中,输入密码,点击确定保存。
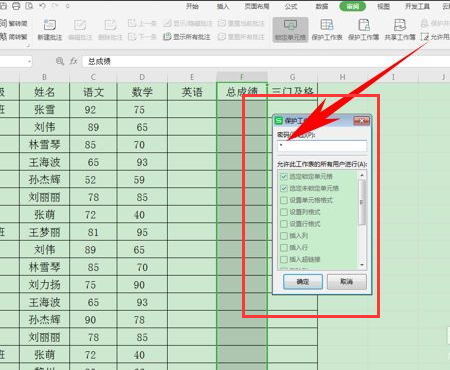
4、然后当我们输入英语成绩后,总成绩会因为公式自动显示出现。
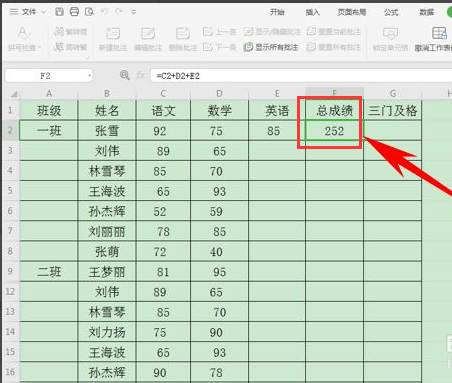
5、但是如果想要修改公式的话,则会弹出提示对话框,提示正在保护,不允许修改。
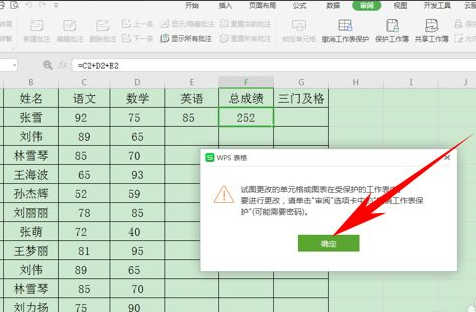
以上是怎么锁定Excel公式但可编辑?Excel锁定公式可编辑设置方法的详细内容。更多信息请关注PHP中文网其他相关文章!




