如何通过拖放在Power Query中对多列进行重新排序
在这篇文章中,我们将向你展示如何通过拖放在Power Query中对多列进行重新排序。通常,从各种来源导入数据时,列可能不是所需的顺序。重新排序列不仅允许您按照符合您的分析或报告需求的逻辑顺序排列它们,还可以提高数据的可读性,并加快过滤、排序和执行计算等任务。
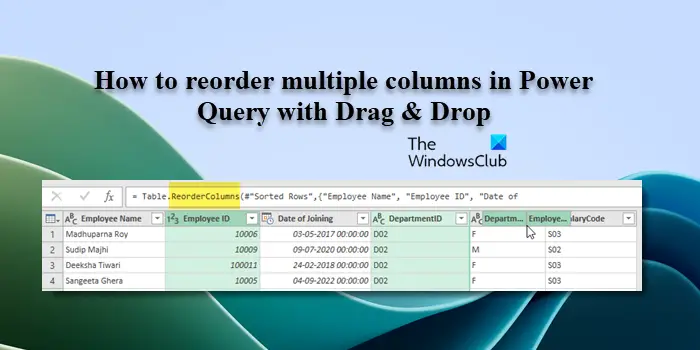
如何在Excel中重新排列多个列?
在Excel中,重新排列列的方法有多种。您可以简单地选择列标题,然后将其拖动到所需位置。但是,当处理包含许多列的大表时,这种方法可能会变得繁琐。为了更高效地重新排列列,您可以使用增强查询编辑器。通过增强查询编辑器,您可以轻松地按照您需要的顺序选择多个列,然后将它们一起拖动到所需的位置。这样,您就可以快速地重新排列大型表格中的列,而无需不断地拖动和滚动。增强查询编辑器提供了一种更便捷的方式来管理和调整列的顺序,使您的工作更加高效和便捷。
如何使用拖放功能在Power Query中对多列重新排序
要通过拖放对Power Query中的多个列进行重新排序,您必须执行以下步骤:
假设我们有一个示例数据源,如下图所示。因此,我们的第一步是在Power Query编辑器中打开它。选择数据源,然后点击数据选项卡下的获取数据部分中的从表/范围选项。
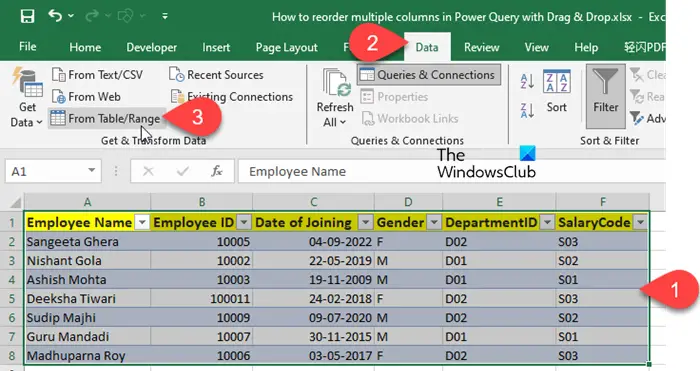
使用拖放功能对多列重新排序(&A)
在增强查询编辑器中打开数据后,您可以通过按住Ctrl键并选择所需的列来自定义显示顺序。举例来说,您可以按照您的需求重新排列DepartmentID和EmployeeID。这种灵活性使您能够轻松地调整数据显示的顺序,以满足您的特定需求和偏好。
部门ID,员工ID,员工姓名,入职日期,性别,薪资代码
我将按如下截图所示的顺序选择它们:
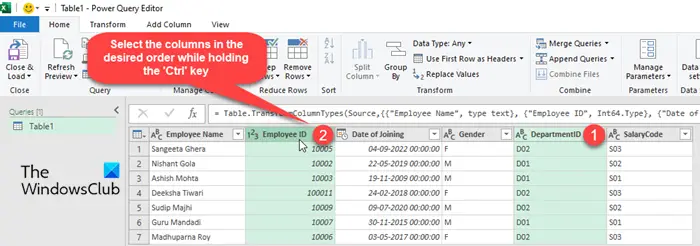
选择列后,在任何选定的列标题上单击并按住鼠标左键,然后将指针拖动到要放置列的位置。松开鼠标按钮,将列放到其新位置。它们将按所需的顺序重新排列。
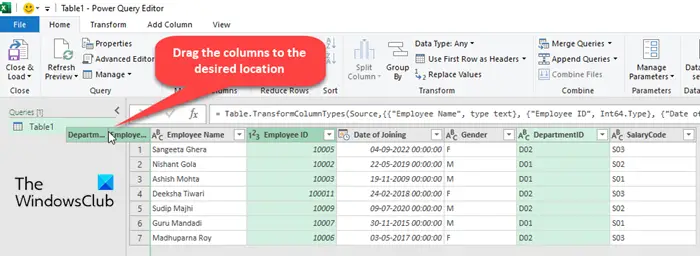
最后,单击Power Query编辑器顶部菜单中的Close&;Load按钮以应用更改并将重新排序的数据加载回工作表。
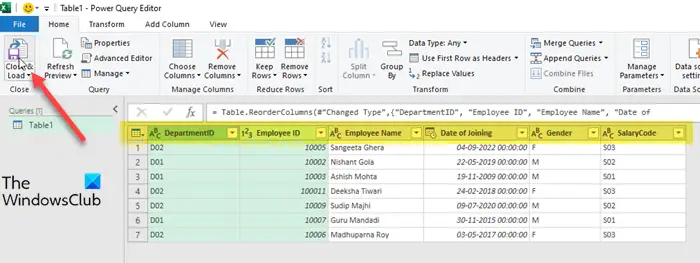
注:
Power Query中对列重新排序的另一种方法
当您对Power Query中的列重新排序时,将创建一个Table.ReorderColumns函数。您还可以通过修改Table.ReorderColumns函数中的公式文本来一次重新排列多列。ReorderColumns函数(如果您无法看到该函数,请右键单击任意列标题,然后从上下文菜单中选择Move>;Left/Right/To Begin/to End)。
将光标放在顶部的公式栏上,然后按所需的顺序键入列标题来编辑公式文本。标题用双引号引起来,中间用逗号隔开。删除已添加列的先前条目,然后按Enter键应用更改。
这就是在Power Query中快速对多列重新排序的方法,而不必单独移动每一列。我希望你会发现这是有用的。
以上是如何通过拖放在Power Query中对多列进行重新排序的详细内容。更多信息请关注PHP中文网其他相关文章!

热AI工具

Undresser.AI Undress
人工智能驱动的应用程序,用于创建逼真的裸体照片

AI Clothes Remover
用于从照片中去除衣服的在线人工智能工具。

Undress AI Tool
免费脱衣服图片

Clothoff.io
AI脱衣机

AI Hentai Generator
免费生成ai无尽的。

热门文章

热工具

记事本++7.3.1
好用且免费的代码编辑器

SublimeText3汉化版
中文版,非常好用

禅工作室 13.0.1
功能强大的PHP集成开发环境

Dreamweaver CS6
视觉化网页开发工具

SublimeText3 Mac版
神级代码编辑软件(SublimeText3)

热门话题
 虚拟币十大交易平台有哪些?全球十大虚拟币交易平台排行
Feb 20, 2025 pm 02:15 PM
虚拟币十大交易平台有哪些?全球十大虚拟币交易平台排行
Feb 20, 2025 pm 02:15 PM
随着加密货币的普及,虚拟币交易平台应运而生。全球十大虚拟币交易平台根据交易量和市场份额排名如下:币安、Coinbase、FTX、KuCoin、Crypto.com、Kraken、Huobi、Gate.io、Bitfinex、Gemini。这些平台提供各种服务,从广泛的加密货币选择到衍生品交易,适合不同水平的交易者。
 芝麻开门交易所怎么调成中文
Mar 04, 2025 pm 11:51 PM
芝麻开门交易所怎么调成中文
Mar 04, 2025 pm 11:51 PM
芝麻开门交易所怎么调成中文?本教程涵盖电脑、安卓手机端详细步骤,从前期准备到操作流程,再到常见问题解决,帮你轻松将芝麻开门交易所界面切换为中文,快速上手交易平台。
 安全靠谱的数字货币平台有哪些
Mar 17, 2025 pm 05:42 PM
安全靠谱的数字货币平台有哪些
Mar 17, 2025 pm 05:42 PM
安全靠谱的数字货币平台:1. OKX,2. Binance,3. Gate.io,4. Kraken,5. Huobi,6. Coinbase,7. KuCoin,8. Crypto.com,9. Bitfinex,10. Gemini。选择平台时应考虑安全性、流动性、手续费、币种选择、用户界面和客户支持。
 十大虚拟币交易平台2025 加密货币交易app排名前十
Mar 17, 2025 pm 05:54 PM
十大虚拟币交易平台2025 加密货币交易app排名前十
Mar 17, 2025 pm 05:54 PM
十大虚拟币交易平台2025:1. OKX,2. Binance,3. Gate.io,4. Kraken,5. Huobi,6. Coinbase,7. KuCoin,8. Crypto.com,9. Bitfinex,10. Gemini。选择平台时应考虑安全性、流动性、手续费、币种选择、用户界面和客户支持。
 十大加密货币交易平台 币圈交易平台app排行前十名推荐
Mar 17, 2025 pm 06:03 PM
十大加密货币交易平台 币圈交易平台app排行前十名推荐
Mar 17, 2025 pm 06:03 PM
十大加密货币交易平台包括:1. OKX,2. Binance,3. Gate.io,4. Kraken,5. Huobi,6. Coinbase,7. KuCoin,8. Crypto.com,9. Bitfinex,10. Gemini。选择平台时应考虑安全性、流动性、手续费、币种选择、用户界面和客户支持。
 十大虚拟币交易app哪个好 十大虚拟币交易app哪个最可靠
Mar 19, 2025 pm 05:00 PM
十大虚拟币交易app哪个好 十大虚拟币交易app哪个最可靠
Mar 19, 2025 pm 05:00 PM
十大虚拟币交易app排名:1. OKX,2. Binance,3. Gate.io,4. Kraken,5. Huobi,6. Coinbase,7. KuCoin,8. Crypto.com,9. Bitfinex,10. Gemini。选择平台时应考虑安全性、流动性、手续费、币种选择、用户界面和客户支持。
 安全的虚拟币软件app推荐 十大数字货币交易app排行榜2025
Mar 17, 2025 pm 05:48 PM
安全的虚拟币软件app推荐 十大数字货币交易app排行榜2025
Mar 17, 2025 pm 05:48 PM
安全的虚拟币软件app推荐:1. OKX,2. Binance,3. Gate.io,4. Kraken,5. Huobi,6. Coinbase,7. KuCoin,8. Crypto.com,9. Bitfinex,10. Gemini。选择平台时应考虑安全性、流动性、手续费、币种选择、用户界面和客户支持。
 c上标3下标5怎么算 c上标3下标5算法教程
Apr 03, 2025 pm 10:33 PM
c上标3下标5怎么算 c上标3下标5算法教程
Apr 03, 2025 pm 10:33 PM
C35 的计算本质上是组合数学,代表从 5 个元素中选择 3 个的组合数,其计算公式为 C53 = 5! / (3! * 2!),可通过循环避免直接计算阶乘以提高效率和避免溢出。另外,理解组合的本质和掌握高效的计算方法对于解决概率统计、密码学、算法设计等领域的许多问题至关重要。






