VMware Tools如何安装?vmware tools安装详细教程
php小编苹果带您了解VMware Tools的安装方法。VMware Tools是用于增强虚拟机性能和功能的重要工具,正确安装对虚拟机的运行至关重要。本教程将详细介绍VMware Tools的安装步骤,让您轻松掌握安装技巧。跟随我们的指引,让您的虚拟机性能更上一层楼!
安装步骤
1、打开Ubuntu系统,在VMware菜单栏里点击虚拟机选项,找到安装VMware tools选项。
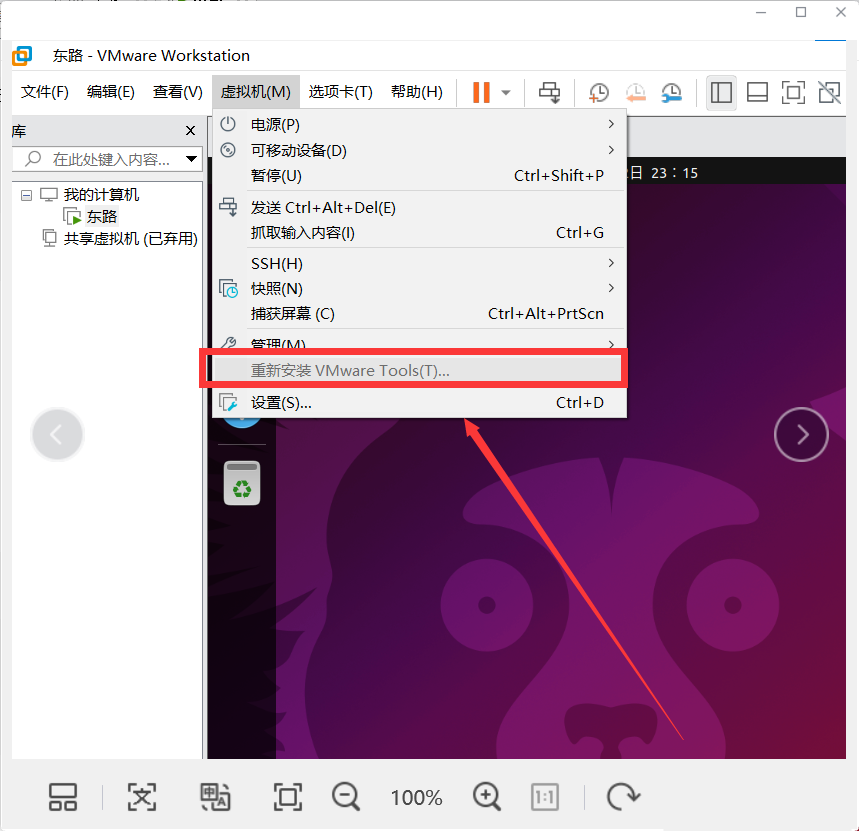
2、如若该选项为灰色,关闭客户机,重新打开虚拟机编辑设置选项,将启动项选为镜像系统启动。
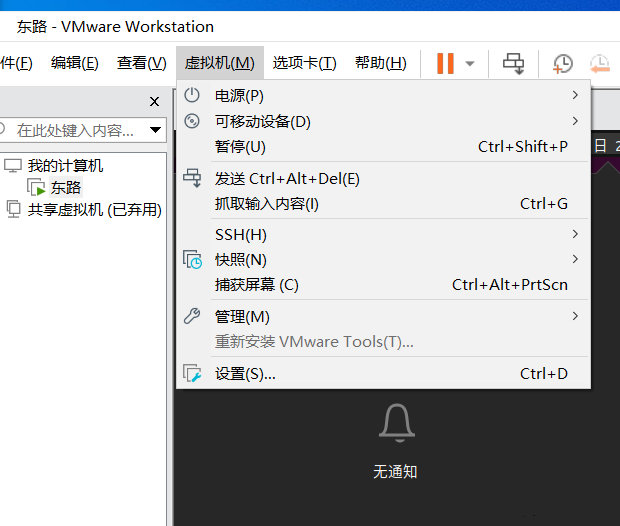
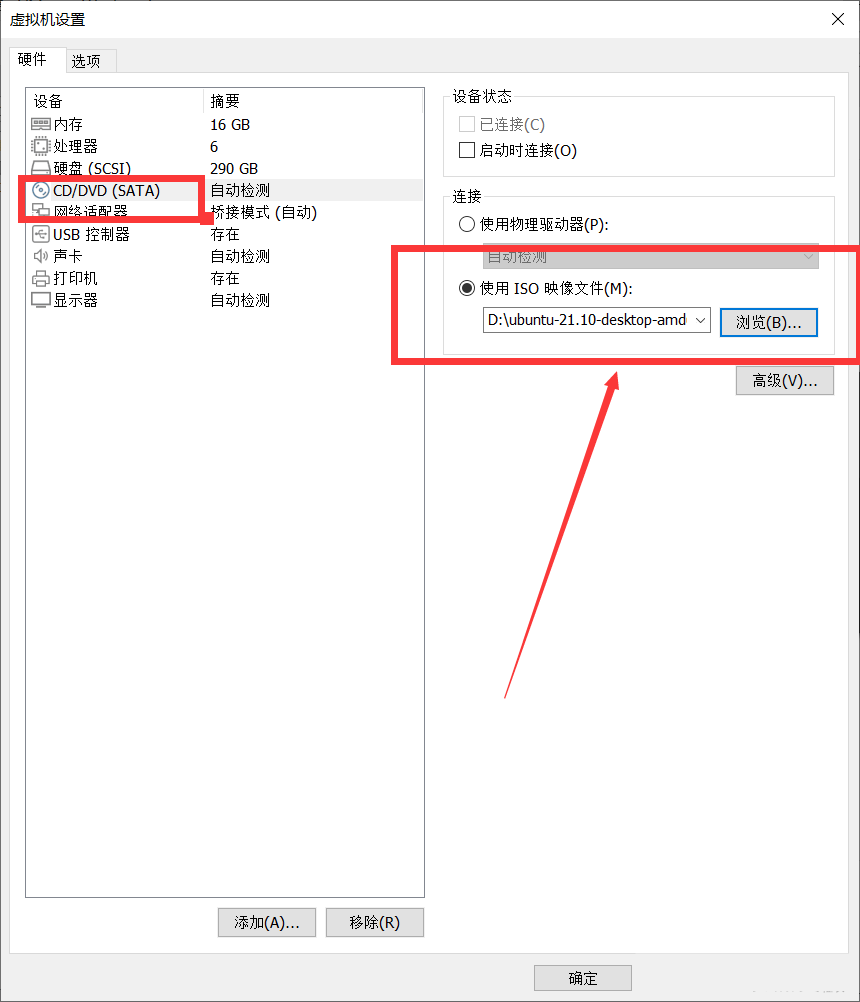
3、再次打开系统,此时再回到上述①步骤,会发现该选项已经变成了黑色可选状态。点击该选项在弹出菜单框中点击确认。
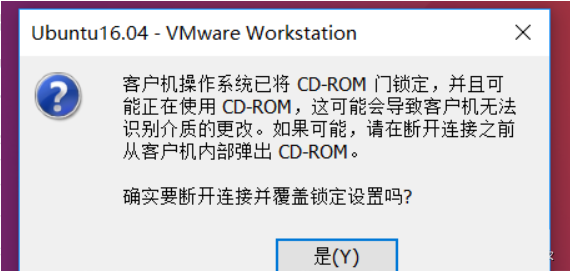
4、然后进入系统,在右边任务栏中找到DVD图标,打开后找到VMware Tools压缩文件,并将其复制到桌面。
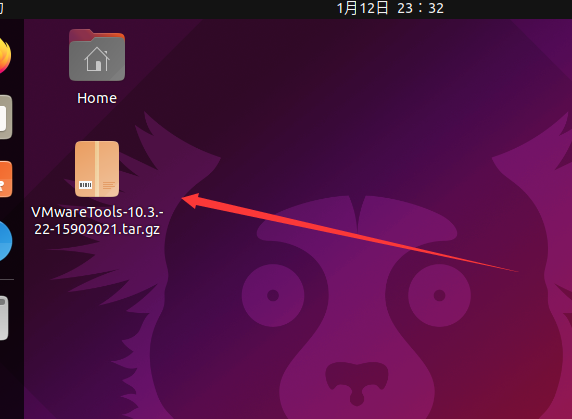
5、解压复制到桌面的压缩文件。
21版本可以选中压缩包右击,选择提取到此处。
此前版本可使用命令解压:tar -zxvf VMwareTools-10.3.22-15902021.tar.gz。
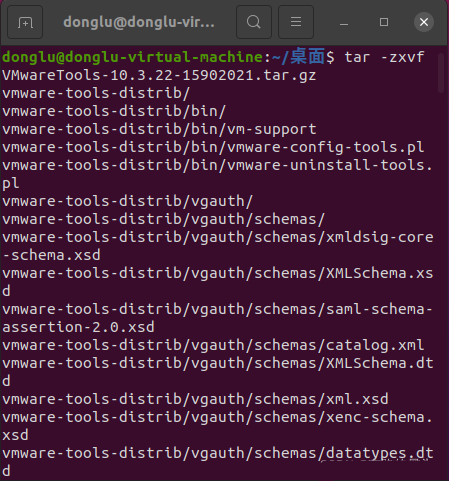
6、进入解压完成的文件夹:cd vmware-tools-distrib。
ls:命令查看文件夹下的文件。
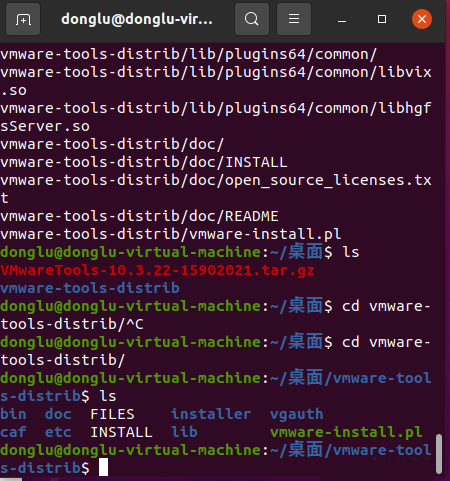
7、执行文件夹下的可执行文件,命令:sudo 。/vmware-install.pl。
8、然后重启系统。
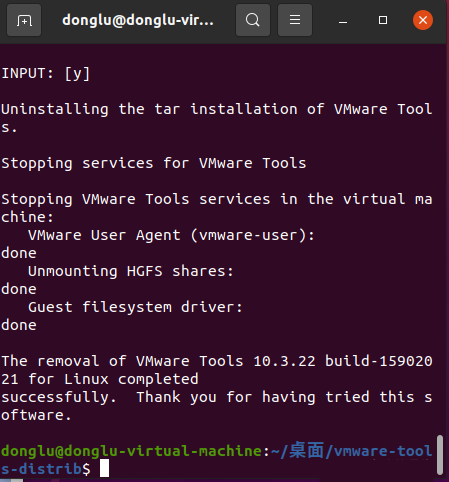
9、重启系统后设置虚拟机窗口为自动适应。
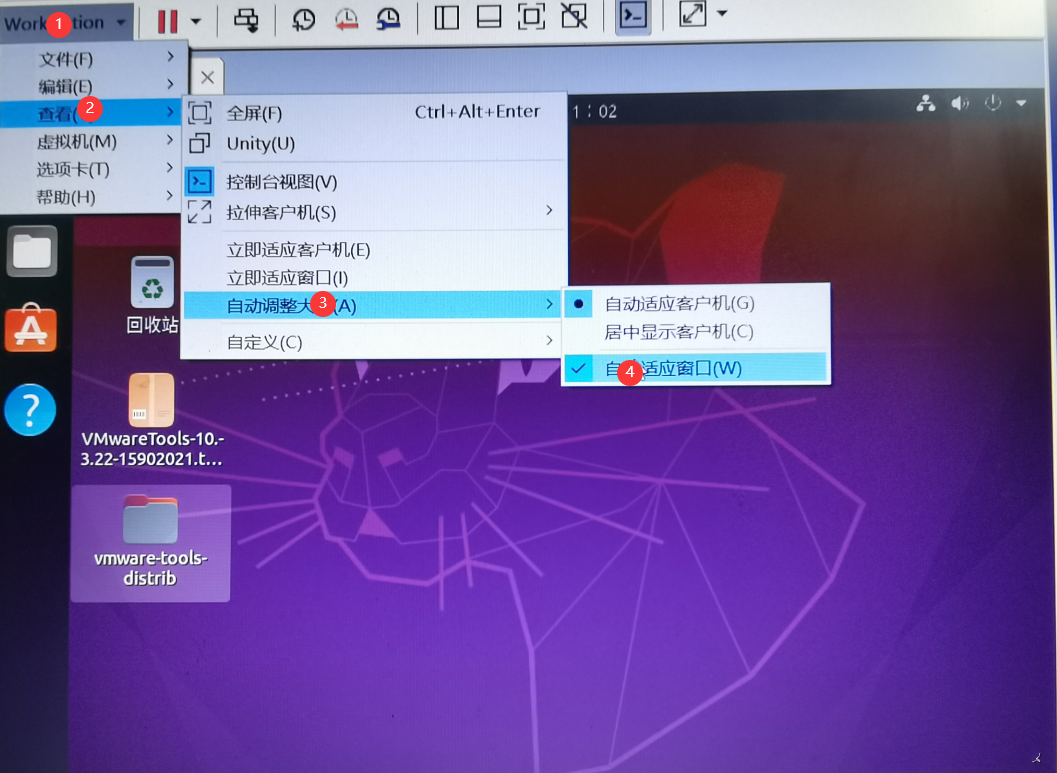
10、查看窗口是否自适应大小。
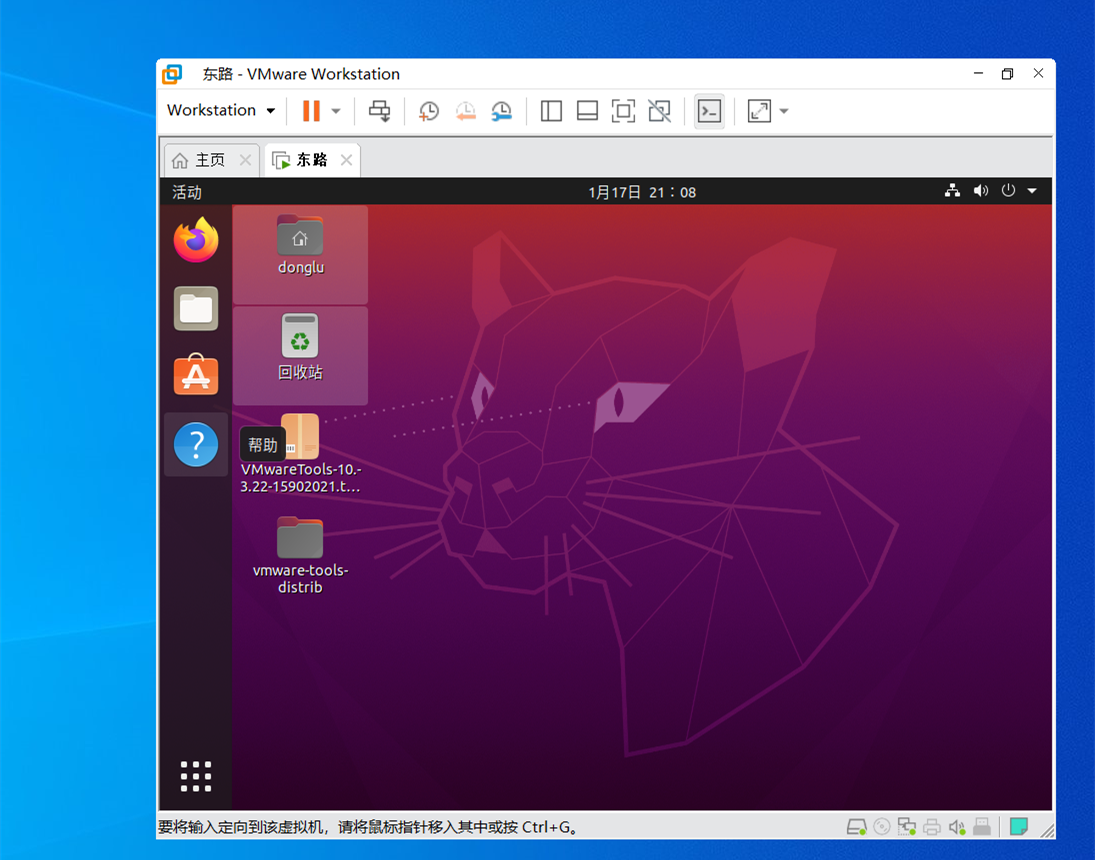
11、文件可在主机与虚拟机之间自由复制粘贴。其他效果便不在演示啦。
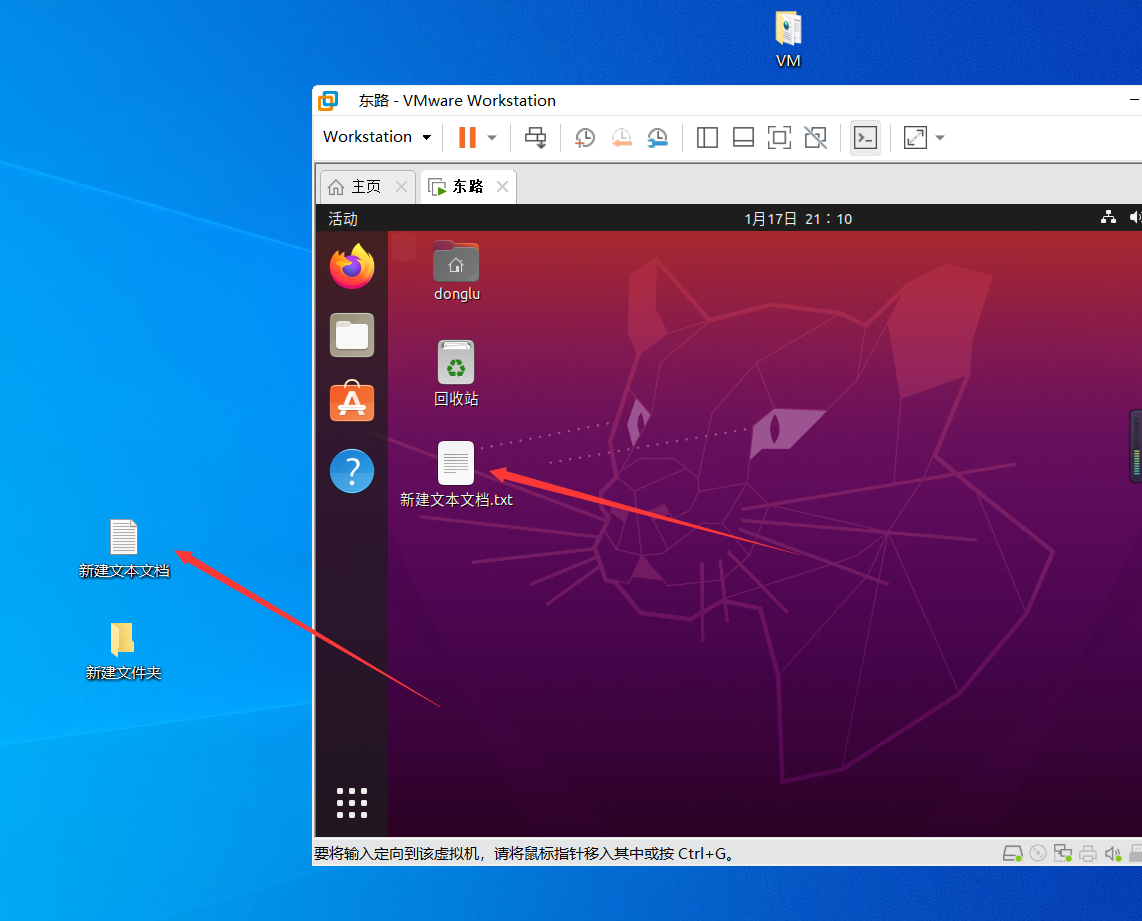
以上是VMware Tools如何安装?vmware tools安装详细教程的详细内容。更多信息请关注PHP中文网其他相关文章!

热AI工具

Undresser.AI Undress
人工智能驱动的应用程序,用于创建逼真的裸体照片

AI Clothes Remover
用于从照片中去除衣服的在线人工智能工具。

Undress AI Tool
免费脱衣服图片

Clothoff.io
AI脱衣机

AI Hentai Generator
免费生成ai无尽的。

热门文章

热工具

记事本++7.3.1
好用且免费的代码编辑器

SublimeText3汉化版
中文版,非常好用

禅工作室 13.0.1
功能强大的PHP集成开发环境

Dreamweaver CS6
视觉化网页开发工具

SublimeText3 Mac版
神级代码编辑软件(SublimeText3)

热门话题
 如何为VMware虚拟机启用复制和粘贴
Feb 21, 2024 am 10:09 AM
如何为VMware虚拟机启用复制和粘贴
Feb 21, 2024 am 10:09 AM
您可以轻松地在VMware虚拟机(VM)和物理系统之间复制和粘贴文本和文件。这种功能让您可以方便地在虚拟机和主机系统之间传输图像、格式化和非格式化文本,甚至电子邮件附件。本文将向您展示如何启用这一功能,并演示复制数据、文件和文件夹的方法。如何在VMware中启用复制/粘贴VMware提供了三种不同的方式将数据、文件或文件夹从虚拟机复制到物理计算机,反之亦然,如下所述:复制和粘贴要素拖放功能文件夹共享1]使用VMware工具启用复制粘贴如果您的VMWare安装和来宾操作系统满足要求,则可以使用键盘
 Win11运行VMware虚拟机崩溃死机解决方案
Feb 14, 2024 pm 02:36 PM
Win11运行VMware虚拟机崩溃死机解决方案
Feb 14, 2024 pm 02:36 PM
很多用户由于某些需要或者爱好,需要在电脑上安装虚拟机,但是最近有Win11小伙伴发现自己的电脑一运行VMware虚拟机就崩溃死机,这该怎么办?其实这个问题并不难解决,下面小编就给大家带来了四种解决方案,希望可以帮到你。方法一:Hyper-V方案1、打开控制面板-程序-启用或关闭Windows功能,可能你的电脑上发现没有Hyper-V,连vm也无法使用(如果你的打开有的话就如下图勾上,重启电脑即可),没有Hyper-V需要安装,可以转到下面1.2步骤安装。2、系统上安装Hyper-V,新建一个记事
![VMware Horizon Client无法打开[修复]](https://img.php.cn/upload/article/000/887/227/170835607042441.jpg?x-oss-process=image/resize,m_fill,h_207,w_330) VMware Horizon Client无法打开[修复]
Feb 19, 2024 pm 11:21 PM
VMware Horizon Client无法打开[修复]
Feb 19, 2024 pm 11:21 PM
VMwareHorizon客户端可帮助您便捷地访问虚拟桌面。然而,有时虚拟桌面基础设施可能会遇到启动问题。本文将讨论当VMwareHorizon客户端未能成功启动时,您可以采取的解决方法。为什么我的VMwareHorizon客户端无法打开?在配置VDI时,如果未打开VMWareHorizon客户端,可能会出现错误。请确认您的IT管理员提供了正确的URL和凭据。如果一切正常,请按照本指南中提到的解决方案解决问题。修复未打开的VMWareHorizon客户端如果您的Windows计算机上未打开VMW
 Win11与VMware虚拟机如何实现文件共享?
Jan 29, 2024 pm 09:39 PM
Win11与VMware虚拟机如何实现文件共享?
Jan 29, 2024 pm 09:39 PM
VMware虚拟机可以让用户在一台机器上同时运行两个或更多Windows、DOS、LINUX系统。那么VMware虚拟机与主机之间如何进行文件共享呢?今天小编就以Win11为例,给大家分享一下VMware虚拟机与主机文件共享设置教程。虚拟机文件共享?1、安装的VMware虚拟机的网络设置为桥接模式。在VMware虚拟机中,你可以通过以下步骤配置共享文件夹:点击虚拟机->虚拟机设置->选项,开启共享文件夹,并点击添加按钮设置文件夹路径。注意:开启共享文件夹操作需要在关闭虚拟机时进行。4、为共享文件
 将VMware转换为VirtualBox,反之亦然
Feb 19, 2024 pm 05:57 PM
将VMware转换为VirtualBox,反之亦然
Feb 19, 2024 pm 05:57 PM
虚拟机是一种经济实惠的方式,让您在一台计算机上体验和使用多个操作系统。VMWare和VirtualBox是虚拟机行业的两大品牌。您可以轻松地将VMware虚拟机转换为VirtualBox虚拟机,反之亦然,这样您就可以在它们之间灵活切换计算机,无需重新创建。将虚拟机从VMWare迁移到VirtualBox并不复杂,反之亦然。只需按照下面的指示操作即可轻松完成。如何将VMware转换为VirtualBoxVMwareVM以.vmx格式存储,然后将转换为.ovf,这是VirtualBox和VMWare
![VMware Horizon客户端在连接时冻结或停滞[修复]](https://img.php.cn/upload/article/000/887/227/170942987315391.jpg?x-oss-process=image/resize,m_fill,h_207,w_330) VMware Horizon客户端在连接时冻结或停滞[修复]
Mar 03, 2024 am 09:37 AM
VMware Horizon客户端在连接时冻结或停滞[修复]
Mar 03, 2024 am 09:37 AM
在使用VMWareHorizon客户端连接到VDI时,我们可能会遇到应用程序在身份验证过程中冻结或连接阻塞的情况。本文将探讨这个问题,并提供解决这种情况的方法。当VMWareHorizon客户端出现冻结或连接问题时,您可以采取一些措施来解决这一问题。修复VMWareHorizon客户端在连接时冻结或卡住如果VMWareHorizon客户端在Windows11/10上冻结或无法连接,请执行下面提到的解决方案:检查网络连接重新启动Horizon客户端检查Horizon服务器状态清除客户端缓存修复Ho
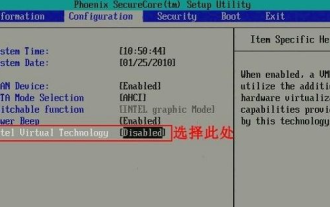 联想win7旗舰版如何开启vt虚拟化
Jul 22, 2023 am 10:49 AM
联想win7旗舰版如何开启vt虚拟化
Jul 22, 2023 am 10:49 AM
win7vt虚拟化开启的话必须要在BIOS里设置,很多小伙伴不知道怎么开启,下面就和大家聊聊win7系统开启vt虚拟化的方法吧。方法一:1、进入BIOS设置后,切换到“Configuration”选项,将光标移动到“IntelVirtualTechnology”并按下回车,如果没有找到VT选项或不可更改,说明不支持VT技术。2、打开选项后,选择“Enabled”,并按下回车。3、此时该选项将变为Enabled,按F10热键保存并退出即可开启VT功能。方法二:1、进入bios设置后,切换到“Adv
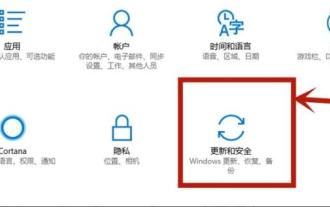 win10vt虚拟化启用指南
Jan 03, 2024 pm 08:09 PM
win10vt虚拟化启用指南
Jan 03, 2024 pm 08:09 PM
vt虚拟化功能开启后可以很好的运行手游模拟器,但是不少的小伙伴还不会开启,今天就为这些玩家带来了win10vt虚拟化开启方法,喜欢的就快来学习下吧。win10vt虚拟化怎么开:1、按下“win+i”打开设置点击“更新和安全”。2、随后点击左侧任务栏中的“恢复”。3、在高级启动下面点击“立即重新启动”。4、重启后点击“高级选项”。5、进入高级选项点击“uefi固件设置”。6、再点击右下方的“重启”。7、重启后进入主板界面选择“advanced”确认后进入。8、调到vt-d,之后再调到enable,






