php小编子墨今天为您介绍Win11如何在多台电脑之间实现文件共享。在当今数字化时代,多台电脑之间的文件共享变得越来越重要。无论是在家庭、办公室还是团队合作环境中,都需要便捷高效地共享文件。Win11作为微软最新操作系统,提供了多种方式来实现多台电脑之间的文件共享,让您的工作和生活更加便利和高效。接下来,我们将为您详细介绍Win11多台电脑如何实现共享的方法。
一:开启Guest共享访问
1、快捷键"win+X",在给出的菜单选项中选择"运行"选项。

2、进入运行对话框后,输入"compmgmt.msc"命令,按下回车键。
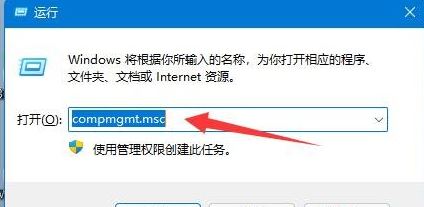
3、进入新界面后,依次点击左侧的"系统工具——本地用户和组——用户",然后找到右侧中的"Guest"。
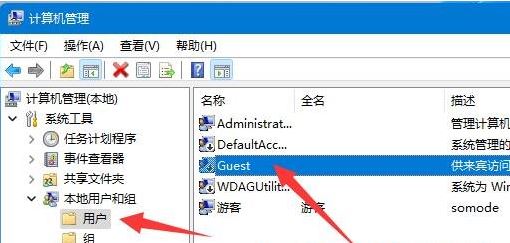
4、最后在窗口中,将下图中框选的三个选项都勾选上,然后点击确定即可。
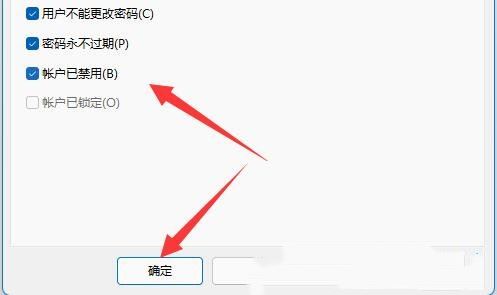
二:启用网络发现和文件和打印机共享
1、快捷键"win+S"打开电脑搜索界面,输入"控制面板"并打开。
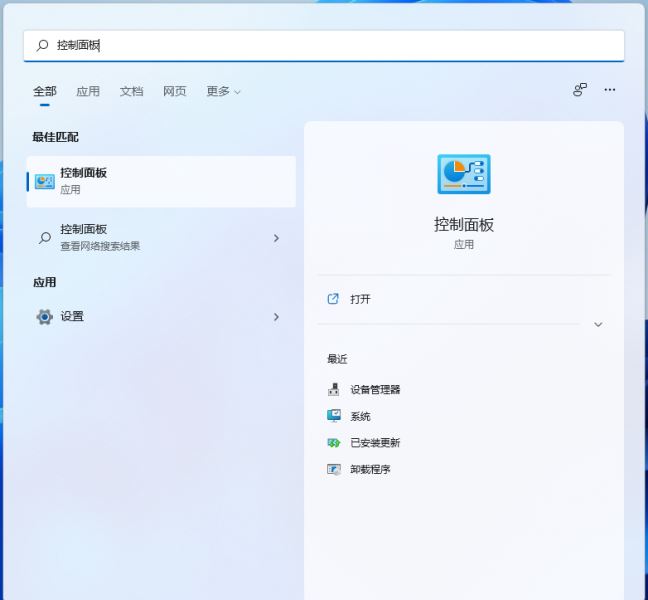
2、在新窗口中,将上方的"查看方式"改为"类别",点击"网络和Internet"选项。
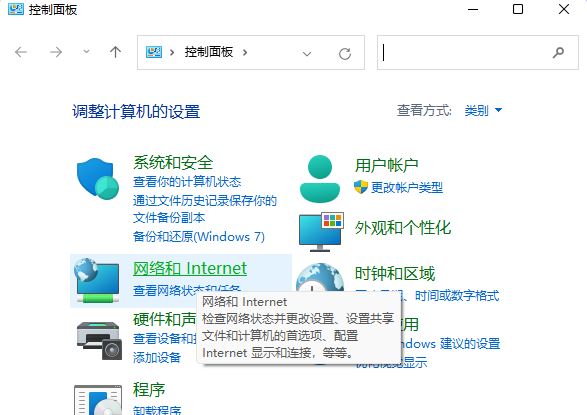
3、接着点击"网络和共享中心"。
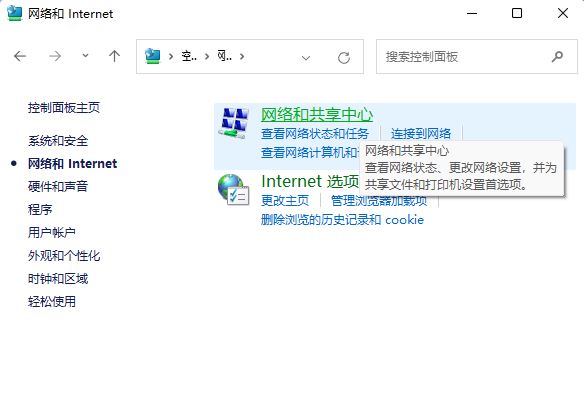
4、然后点击左侧的"更改高级共享设置"选项。
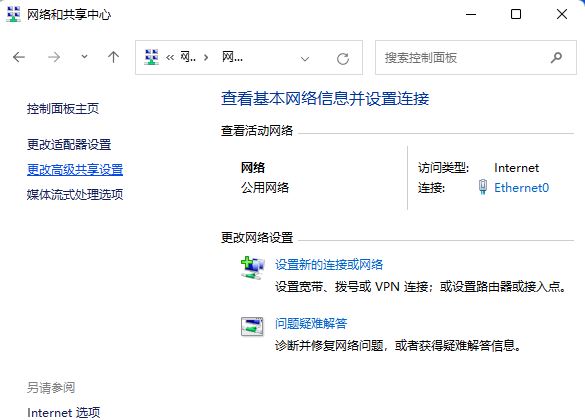
5、将"启用网络发现"和"用文件和打印机共享"两个选项都勾选上,点击保存更改即可。
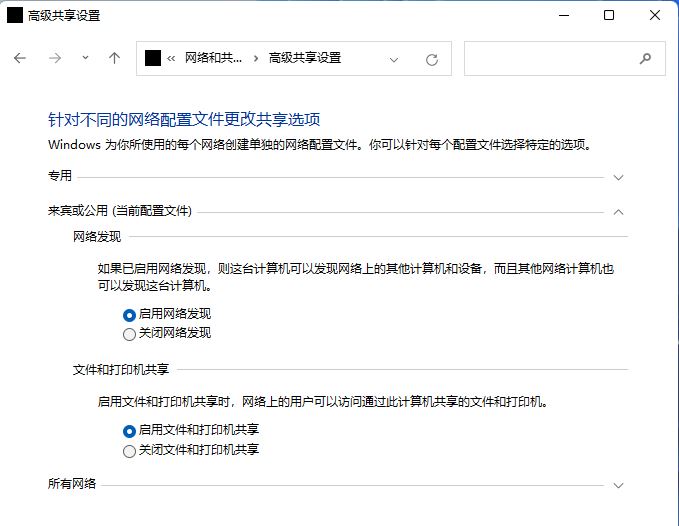
三:启用SMB 1.0/CIFS文件共享支持
1、点击底部任务栏中的搜索图标。

2、在搜索框中输入"控制面板"并打开。
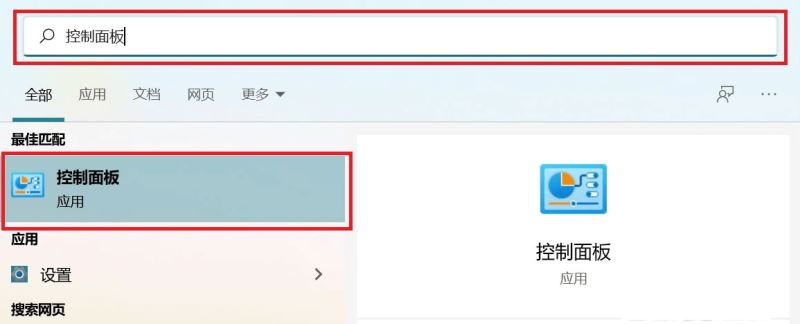
3、在新界面中,将"查看方式"改为"小图标",并在其中找到"程序和功能"选项。
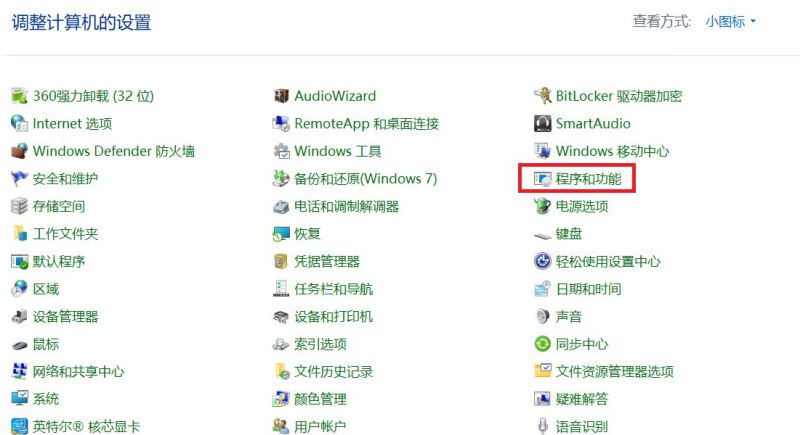
4、接着点击左侧的"启用或关闭Windows功能"。

5、然后在窗口中点击"SMB 1.0/CIFS 文件共享支持"左侧的"+",将其展开来,然后将下方的三个选项都勾选上,点击确定保存,最后重新启动电脑。
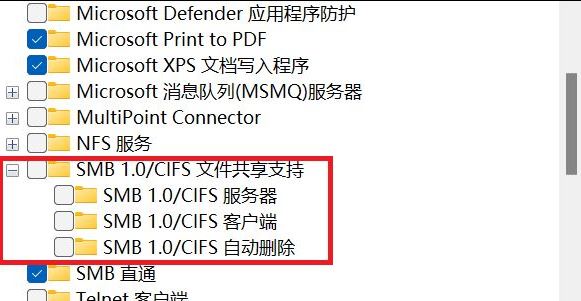
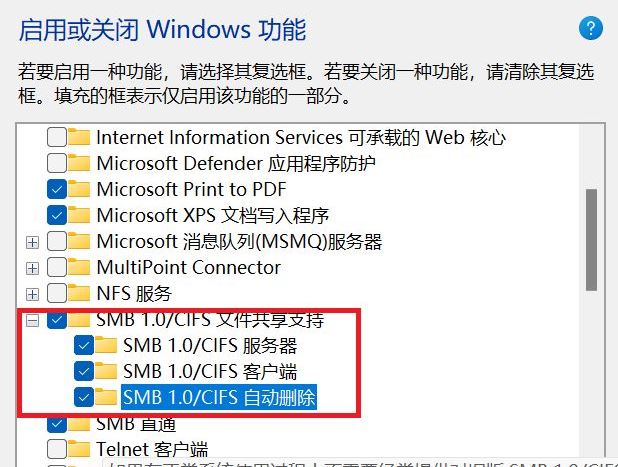
四:共享文件夹设置
1、选中需要共享的文件夹,右击选择"属性"。
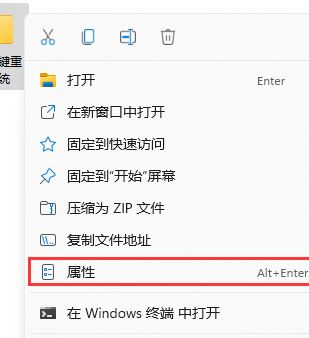
2、在新窗口中,进入到上方的"共享"选项卡中,点击"高级共享"。
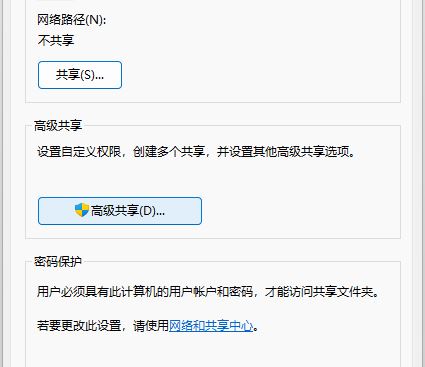
3、找到"共享此文件夹"并将其勾选上。
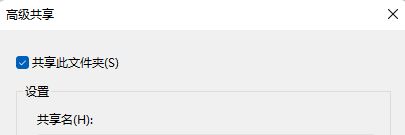
4、在"共享权限"中将"Everyone"的"读取"权限选择为"允许"即可。
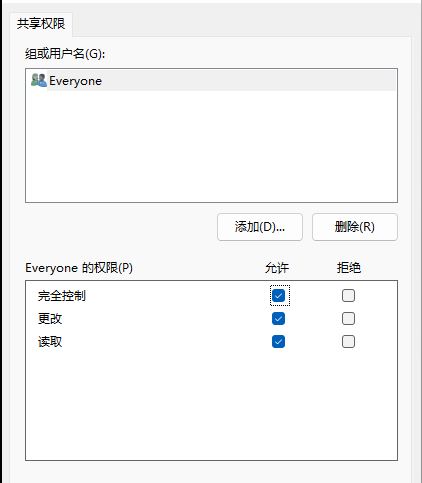
以上是win11多台电脑如何实现共享的详细内容。更多信息请关注PHP中文网其他相关文章!




