php小编西瓜带您了解如何在boss直聘上注销账号。注销账号需要一系列操作步骤,确保账号安全。在这篇文章中,我们将详细介绍boss直聘账号注销的具体步骤,让您轻松了解如何操作。如果您正考虑注销boss直聘账号,不妨跟随我们的指引进行操作。

1.打开下载的BOSS直聘app,进入主页,点击右下角我的。

2.在我的页面上点击设置按钮。
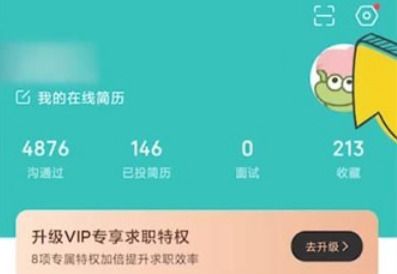
3.进入设置后选择账号与安全中心。
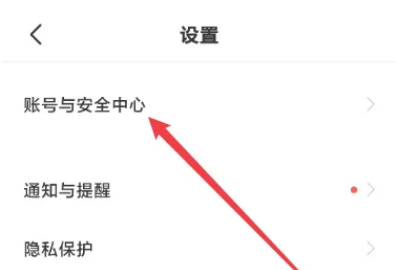
4.然后点击账号管理选项。

5.再点击下面的注销账号。

6.在确认界面选择已慎重考虑,确认注销选项就完成注销了。

以上是boss直聘怎么注销账号?boss直聘账号注销操作步骤!的详细内容。更多信息请关注PHP中文网其他相关文章!




