小爱音箱怎么连接wifi呢?小爱音箱连接wifi网络详细步骤!
php小编苹果教你如何连接小爱音箱到WiFi网络。首先,打开小爱音箱并进入设置菜单,选择“网络设置”,然后点击“WiFi设置”选项。在WiFi列表中选择你要连接的网络,并输入密码。等待连接成功后,小爱音箱会提示连接成功。现在你可以享受在线音乐和语音助手功能了!连接小爱音箱到WiFi网络只需简单几步,让你的生活更方便便捷。
好奇小爱音箱怎么连接wifi吗?小爱音箱是一款功能十分全面的智能音箱软件,用户可以在手机上控制和配置你的AI音箱,例如调整音量、播放音乐、语音唤醒等。有第一次使用的小伙伴不知道怎么设置小爱音箱的wifi连接?小编现在整理了小爱音箱连接wifi网络详细步骤分享给大家!有帮助到你就快来下载软件体验吧!

一、小爱音箱怎么连接wifi呢?小爱音箱连接wifi网络详细步骤!
1.打开在本站下载的小爱音箱app最新版。
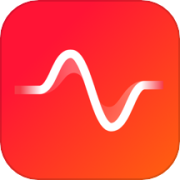
小爱音箱app最新版
类别:便捷生活
小爱音箱app最新版是一款十分便捷的智能家居服务软件,可以使用蓝牙和wifi网络和手机连接并进行配对,方便用户联动其他智能设备。小爱音箱app最新版下载安装后通过一键操作,就能实现音箱与其他智能设备之间的智能互联,打造更智能的家居环境。
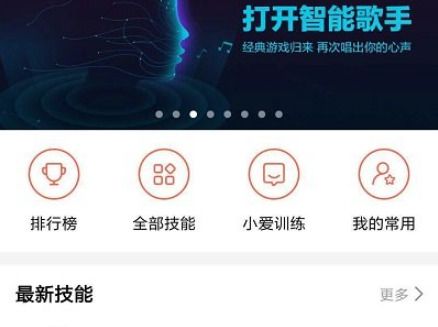
2.进入首页,选择WiFi设置选项。
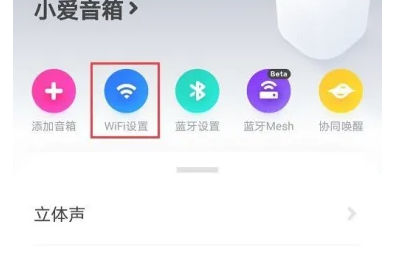
3.然后选择需要连接的小爱音箱。
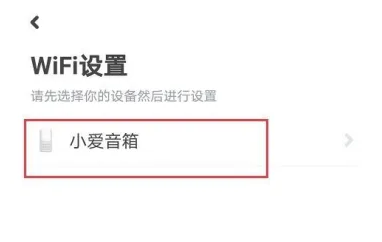
4.勾选已听到语音提示,点击开始连接即可。
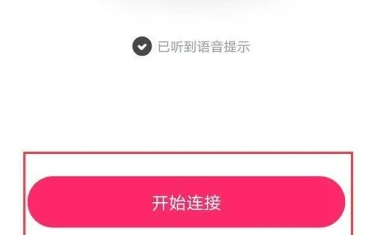
5.如当前界面没有找到需要连接的小爱音箱,点击下方的添加新设备。
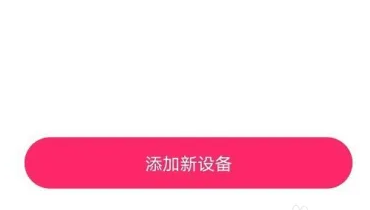
6.搜索附近的小爱音箱点击连接,即可完成wifi网络的连接。
以上是小爱音箱怎么连接wifi呢?小爱音箱连接wifi网络详细步骤!的详细内容。更多信息请关注PHP中文网其他相关文章!

热AI工具

Undresser.AI Undress
人工智能驱动的应用程序,用于创建逼真的裸体照片

AI Clothes Remover
用于从照片中去除衣服的在线人工智能工具。

Undress AI Tool
免费脱衣服图片

Clothoff.io
AI脱衣机

AI Hentai Generator
免费生成ai无尽的。

热门文章

热工具

记事本++7.3.1
好用且免费的代码编辑器

SublimeText3汉化版
中文版,非常好用

禅工作室 13.0.1
功能强大的PHP集成开发环境

Dreamweaver CS6
视觉化网页开发工具

SublimeText3 Mac版
神级代码编辑软件(SublimeText3)
 小爱音箱怎么连接wifi呢?小爱音箱连接wifi网络详细步骤!
Mar 15, 2024 pm 07:28 PM
小爱音箱怎么连接wifi呢?小爱音箱连接wifi网络详细步骤!
Mar 15, 2024 pm 07:28 PM
好奇小爱音箱怎么连接wifi吗?小爱音箱是一款功能十分全面的智能音箱软件,用户可以在手机上控制和配置你的AI音箱,例如调整音量、播放音乐、语音唤醒等。有第一次使用的小伙伴不知道怎么设置小爱音箱的wifi连接?小编现在整理了小爱音箱连接wifi网络详细步骤分享给大家!有帮助到你就快来下载软件体验吧!一、小爱音箱怎么连接wifi呢?小爱音箱连接wifi网络详细步骤!1.打开在本站下载的小爱音箱app最新版。小爱音箱app最新版类别:便捷生活下载小爱音箱app最新版是一款十分便捷的智能家居服务软件,可
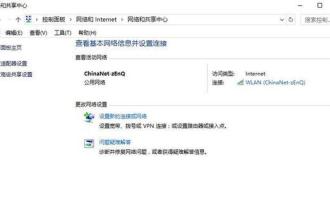 惠普136w打印机怎么连接wifi步骤 必看:惠普打印机无线连接教程
Feb 26, 2024 am 11:19 AM
惠普136w打印机怎么连接wifi步骤 必看:惠普打印机无线连接教程
Feb 26, 2024 am 11:19 AM
其实就是局域网打印机共享,方法如下:1、给打印机设置IP,先把路由器或者是交换机引出来的网上插到打印机上面。2、然后点击打印机设置——网络配置——无线菜单,最好是在里面给打印机设置一个固定的IP。接下来,在电脑上下载并安装打印机的驱动程序。在安装驱动时,选择网络安装选项,这样计算机会自动搜索连接局域网内共享的打印机。安装完成后,驱动程序将显示打印机已成功进行无线共享。通过无线网络连接打印机的方法:1、右键点击桌面下的WiFi图标,选择“打开网络和共享中心”。2、点击已连接到的WiFi的名称,弹出
 小爱音箱怎么使用 小爱音箱怎么连接手机
Feb 22, 2024 pm 05:19 PM
小爱音箱怎么使用 小爱音箱怎么连接手机
Feb 22, 2024 pm 05:19 PM
长按音箱的播放键后,在软件中连接wifi即可使用。教程适用型号:小米12系统:EMUI11.0版本:小爱同学2.4.21解析1首先找到音箱的播放键,长按进入配网模式。2在手机上的小爱音箱软件中登录小米账号,点击添加新的小爱音箱。3输入wifi的名称和密码后,即可呼唤小爱同学进行使用了。补充:小爱音箱有什么功能1小爱音箱有系统功能、社交功能、娱乐功能、知识功能、生活功能、智能家庭、训练计划。总结/注意事项手机要提前安装好小爱同学APP,方便连接和使用。
 小米音箱怎样连接wifi网络_小米音箱连接wifi网络步骤
Mar 25, 2024 am 11:16 AM
小米音箱怎样连接wifi网络_小米音箱连接wifi网络步骤
Mar 25, 2024 am 11:16 AM
1、为小爱音箱插上电源,开机。2、手机登录小爱音箱APP,自动搜索您的音箱。3、点击开始配网,选择WiFi,输入密码,点击连接即可。
 《小爱音箱》开启连续对话功能方法
Feb 27, 2024 pm 12:28 PM
《小爱音箱》开启连续对话功能方法
Feb 27, 2024 pm 12:28 PM
小爱音箱的连续对话功能可以让你在一句话内完成多个指令,而不需要重复唤醒词。要在小爱音箱上开启连续对话功能,只需对音箱说出“小爱同学,打开连续对话”即可。有需要的小伙伴赶紧来看一下吧。小爱音箱在哪开启连续对话功能?1、首先打开小爱音箱APP,在首页点击更多的图标,如下图所示。2、然后选择下方的唤醒与对话的选项,如下图所示。3、最后将上方的连续对话功能打开即可,如下图所示。
 小爱音箱怎么连接wifi网络「详细讲解:小爱同学无法连接网络」
Feb 06, 2024 pm 03:43 PM
小爱音箱怎么连接wifi网络「详细讲解:小爱同学无法连接网络」
Feb 06, 2024 pm 03:43 PM
小爱同学相信大家都很熟悉,它给我们在生活中带来了很多方便和快乐也有很多朋友在忙碌中长时间不会出现无法连接网络。下面我们用简单方便的方法演示一遍。如果手机是小米品牌的只需要打开设置找到小爱同学点击检测更新即可如果你手机是其他品牌的需要下载小爱音响APP。然后打开点击右下角的我。点击升级。如图3点击检测更新即可如果以上还是无法连接网络,尝试重启路由器。小爱音箱支持连接无线网络(Wi-Fi),部分型号还支持5G频段哦~小爱音箱连接Wi-Fi的步骤,如下:Step1:新购买的小爱音箱插上电源适配器,接通
 天猫精灵怎么连接wifi 天猫精灵如何联网
Feb 22, 2024 pm 03:22 PM
天猫精灵怎么连接wifi 天猫精灵如何联网
Feb 22, 2024 pm 03:22 PM
打开天猫精灵软件并选择需要添加的设备,系统自动检测家里wifi,手机传输wifi密码到天猫精灵即可自动连接。教程适用型号:iPhone13系统:iOS15.3.1版本:天猫精灵5.7.1解析1首先安装天猫精灵并打开,点击界面中的添加设备。2然后根据类型来选择需要添加的设备。3系统自动检测家里wifi,还能自动确认wifi是否正确。4点击页面下方的已进入配网模式,下一步。5手机传输wifi密码到天猫精灵,即可自动连接wifi。补充:天猫精灵不联网能干嘛1天猫精灵不联网也是可以使用的,可以作为蓝牙音
 小爱音箱怎么连接手机呢?小爱音箱app连接手机操作教程!
Mar 16, 2024 pm 01:16 PM
小爱音箱怎么连接手机呢?小爱音箱app连接手机操作教程!
Mar 16, 2024 pm 01:16 PM
一、小爱音箱怎么连接手机呢?小爱音箱app连接手机操作教程!1.打开小爱音箱app,输入小米账号和密码,点击登录。2.进入主页后点击右上角添加设备。3.保证小爱蓝牙音箱处于配对状态,等待连接。4.弹出提示框,选择配对。5.进入蓝牙界面,选择小爱蓝牙音箱设备。6.返回小爱音箱APP后,手机就已经连接成功了。






