Win10共享文件夹无法访问没有权限使用网络资源问题解析:在使用Windows 10系统时,有时会遇到共享文件夹无法访问的情况,出现权限问题导致无法使用网络资源。本文将为您详细解析这一问题,指导您如何解决。如果您也遇到类似情况,不妨跟随php小编柚子一起来了解解决方法吧!
Win10共享文件夹无法访问没有权限使用网络资源问题解析
方法一
1、首先在Windows10电脑上按下Win+R组合键,打开运行窗口,输入命令services.msc,然后点击确定按钮。
2、在打开的服务窗口中,找到并双击Workstation服务项。

3、在打开的编辑服务属性窗口中,查看一下当前服务是否运行,如果没有运行的话,点击启动按钮,运行该服务。
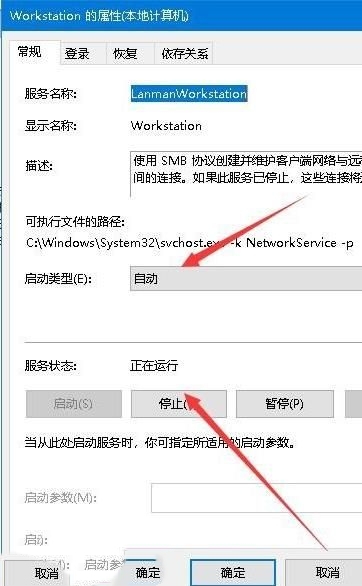
方法二
1、打开Windows10的运行窗口,在窗口中输入命令gpedit.msc,然后点击确定按钮。
2、这时就会打开本地组策略编辑器窗口,在窗口中依次点击“计算机配置/Windows设置/安全设置/本地策略/安全选项”菜单项。

3、在右侧的窗口中找到并双击“网络说:本地帐户的共享和安全模式”设置项,在打开的编辑窗口中选择“经典:对本地用户进行身份验证,不改变其本来身份”菜单项即可。

方法三
1、右键点击共享的文件夹,在打开的属性窗口中,点击“共享”选项卡。
2、在打开的共享设置窗口中,点击“高级共享”按钮。
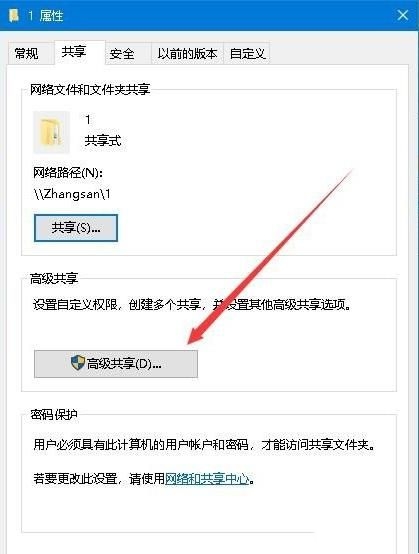
3、这时可以打开高级共享窗口,点击窗口中的“权限”按钮。

4、这时会打开权限设置窗口,在组或用户名窗口中选择Everyone,然后下面的权限中确保选中允许“读取”一项。最后点击确定按钮即可。
以上是Win10共享文件夹无法访问没有权限使用网络资源问题解析的详细内容。更多信息请关注PHP中文网其他相关文章!




