在日常使用电脑过程中,有时可能会遇到Win7电脑USB被禁用的情况,这给我们的工作和生活带来了许多不便。那么,应该如何解除Win7的USB禁用设置呢?本篇文章将为大家详细介绍Win7解除USB禁用的方法,帮助大家轻松解决这一问题。接下来,让我们跟随php小编新一一起来了解具体操作步骤吧!
win7解除USB禁用设置方法
方法一
1、首先鼠标右键计算机选择属性。
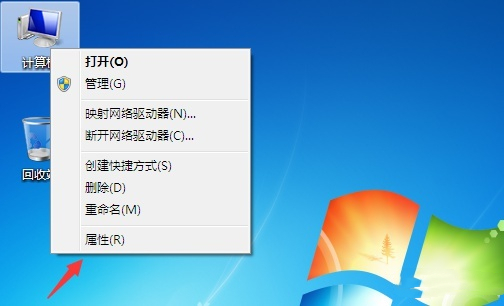
2、再点击左边的设备管理器。
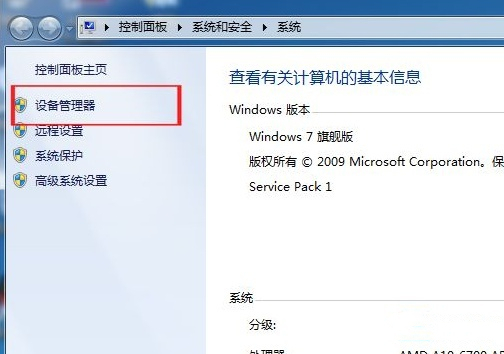
3、双击打开通用串行总线控制器。
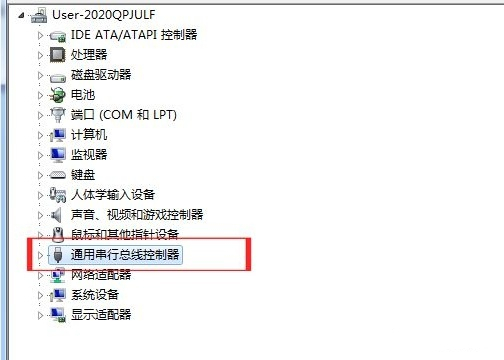
4、展开会后会出现很多个USB接口,如果不知道那个USB接口不能使用就逐个点击打开查看。
5、找到一个USB接口的设备状态是已被禁用的,点击启动设备。
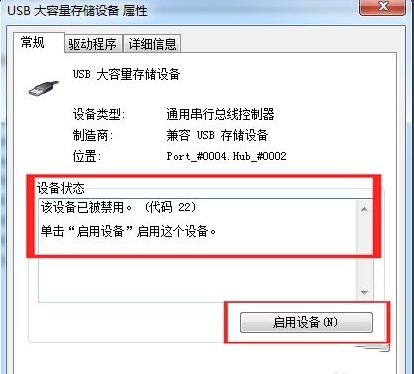
6、最后根据提示点击下一步完成即可。
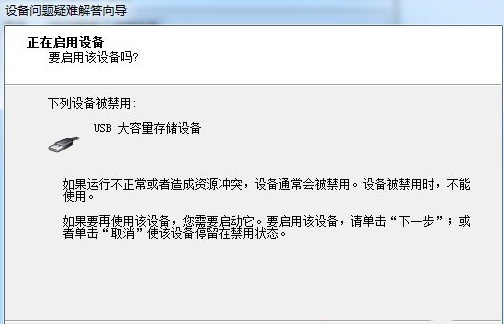
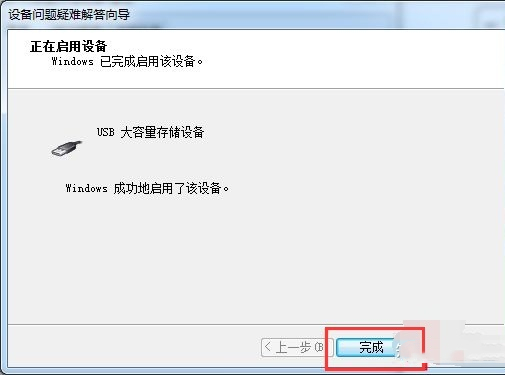
方法二
1、首先我们按下键盘上的win+r,输入regedit.exe,点击确定或者按下回车。打开注册表编辑器功能。
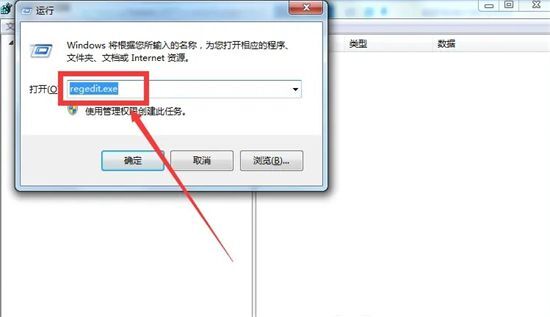
2、这是我们打开的是注册表编辑器,我们在打开的注册表编辑器中依次展开:HKEY_LOCAL_MACHINESYSTEMCurrentControlSet
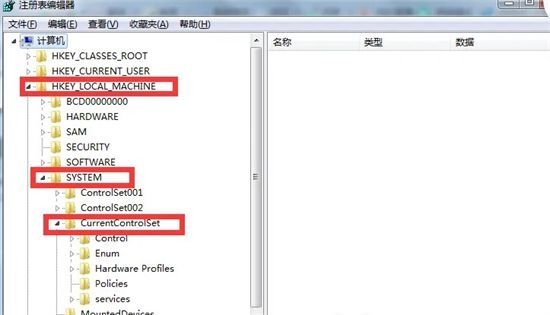
3、在CurrentControlSet的展开项中找到:Services,并展开:Services。找到之后,我们在Services的展开项中找到:UsbStor,并左键点击UsbStor。如下图所示。
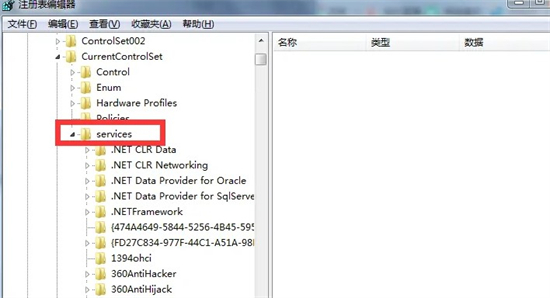
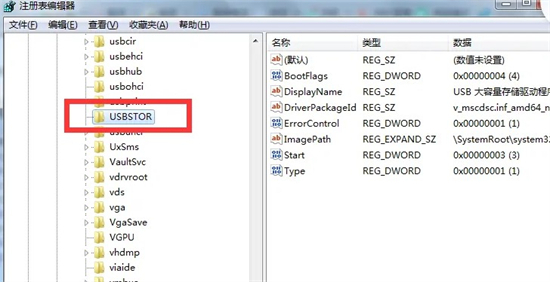
4、在UsbStor对应的右侧窗口找到:Start,左键双击:Start,在弹出的编辑DWORD(32 位)值窗口,把数值数据(V)栏中的值从“4”更改为“3”(基数:十六进制),再点击:确定,退出注册表编辑器即可,这时候USB禁用就已经解除了。
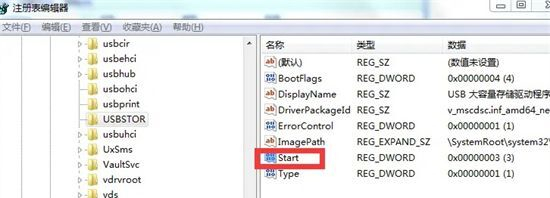
以上是win7电脑USB被禁用怎么解除?win7解除USB禁用设置方法的详细内容。更多信息请关注PHP中文网其他相关文章!




