win7如何快速格式化清空电脑?win7格式化清空电脑操作方法
php小编小新带您了解win7的快速格式化清空电脑方法。在使用win7系统时,有时候我们需要清空电脑来解决问题或提高电脑性能。格式化是一种有效的方法,但需要注意数据备份,否则会导致数据丢失。下面我们将介绍win7格式化清空电脑的详细操作步骤,让您轻松掌握。
win7格式化清空电脑操作方法
方法一
1、首先在电脑中打开计算机。
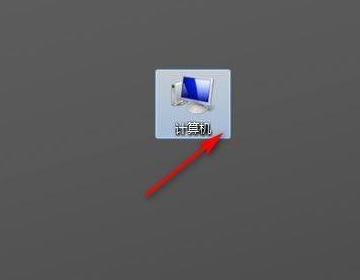
2、然后在打开的计算机中,点击打开控制面板。
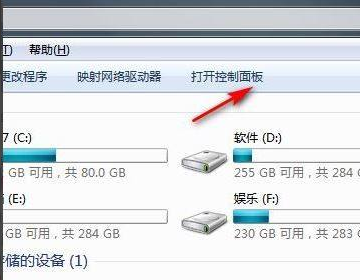
3、接着在打开的控制面板中,点击系统和安全。
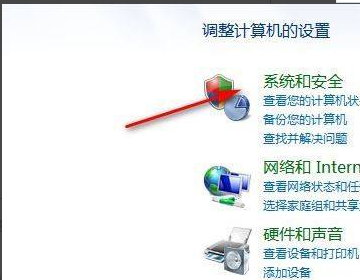
4、然后点击备份你的电脑。
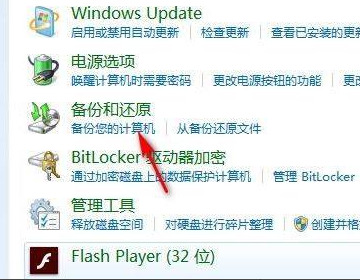
5、然后点击恢复系统设置或计算机。
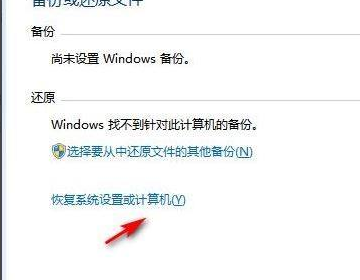
6、最后打开系统还原即可,如下图所示就完成了。
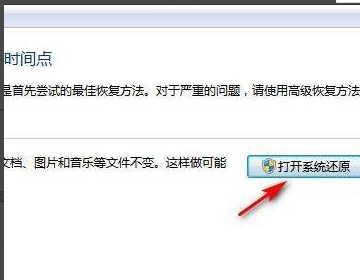
方法二
1、首先我们打开电脑找到“计算机”点击打开。
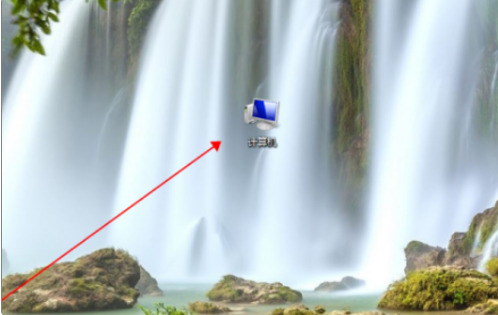
2、进入页面然后我们点击“Windows7(C:)”打开C盘。
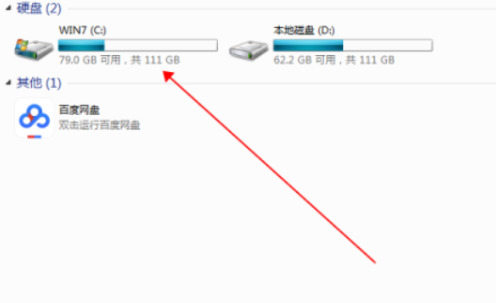
3、我们在C盘界面找到Windows7并点击打开。
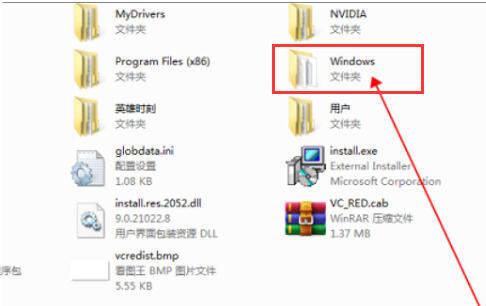
4、进入到Win7文件夹中找到并双击“System32”打开文件夹。
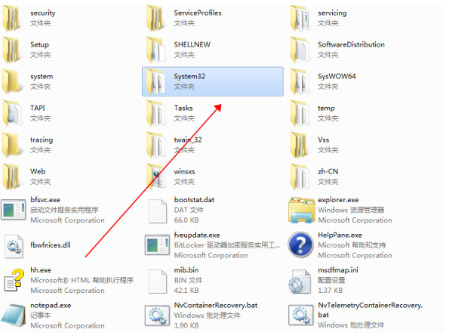
5、然后在“System32”文件夹里打开找到并双击“sysprep”。
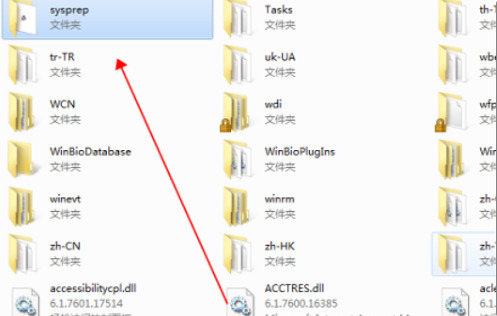
6、最后我们在“Sysprep”文件夹找到并双击“sysprep.exe”。
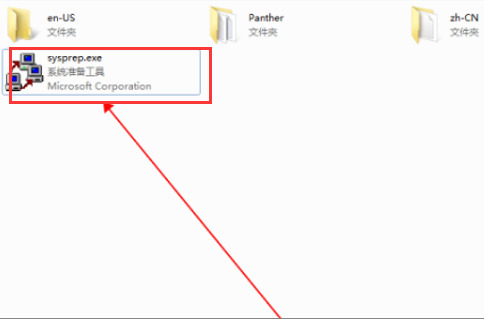
7、我们双击打开它,在弹出的窗口点击“确定”,这样Windows7恢复出厂设置的问题就解决了。
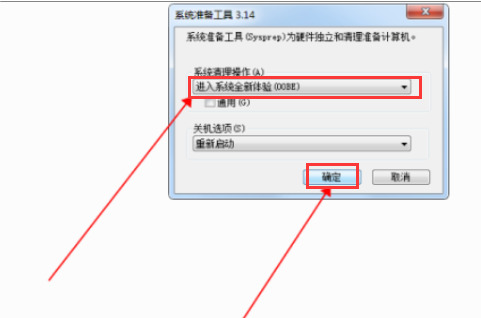
方法三
1、首先打开电脑,右键单击计算机选择打开“管理”。
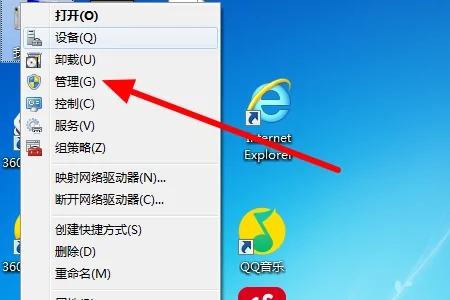
2、然后在弹出来的窗口中点击打开“磁盘管理”。
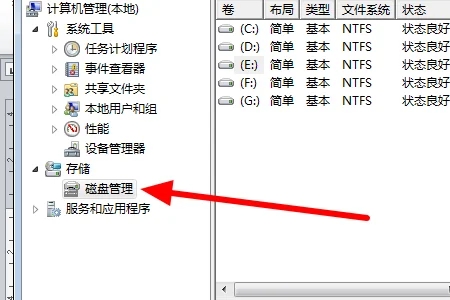
3、然后在弹出来的窗口中右键单击一个磁盘选择“格式化”。
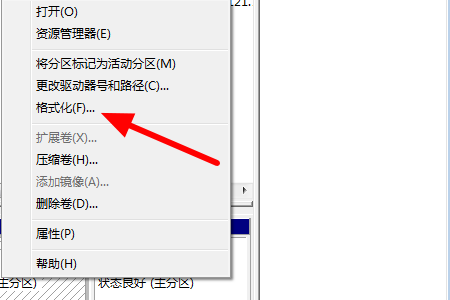
4、然后在弹出来的窗口中点击“确定”,其他磁盘重复第3和第4步骤即可。
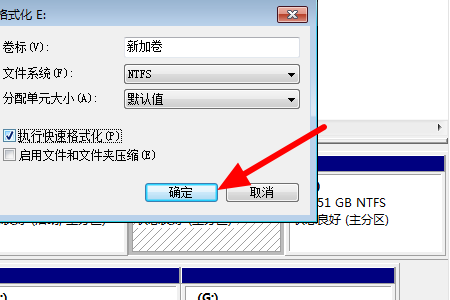
以上是win7如何快速格式化清空电脑?win7格式化清空电脑操作方法的详细内容。更多信息请关注PHP中文网其他相关文章!

热AI工具

Undresser.AI Undress
人工智能驱动的应用程序,用于创建逼真的裸体照片

AI Clothes Remover
用于从照片中去除衣服的在线人工智能工具。

Undress AI Tool
免费脱衣服图片

Clothoff.io
AI脱衣机

AI Hentai Generator
免费生成ai无尽的。

热门文章

热工具

记事本++7.3.1
好用且免费的代码编辑器

SublimeText3汉化版
中文版,非常好用

禅工作室 13.0.1
功能强大的PHP集成开发环境

Dreamweaver CS6
视觉化网页开发工具

SublimeText3 Mac版
神级代码编辑软件(SublimeText3)

热门话题
 sql datetime怎么用
Apr 09, 2025 pm 06:09 PM
sql datetime怎么用
Apr 09, 2025 pm 06:09 PM
DATETIME 数据类型用于存储高精度的日期和时间信息,范围为 0001-01-01 00:00:00 至 9999-12-31 23:59:59.9999999,语法为 DATETIME(precision),其中 precision 指定小数点后精度 (0-7),默认为 3。它支持排序、计算和时区转换功能,但需要注意精度、范围和时区转换时的潜在问题。
 忘记数据库密码,能在Navicat中找回吗?
Apr 08, 2025 pm 09:51 PM
忘记数据库密码,能在Navicat中找回吗?
Apr 08, 2025 pm 09:51 PM
Navicat本身不存储数据库密码,只能找回加密后的密码。解决办法:1. 检查密码管理器;2. 检查Navicat的“记住密码”功能;3. 重置数据库密码;4. 联系数据库管理员。
 PostgreSQL如何添加列?
Apr 09, 2025 pm 12:36 PM
PostgreSQL如何添加列?
Apr 09, 2025 pm 12:36 PM
PostgreSQL 添加列的方法为使用 ALTER TABLE 命令并考虑以下细节:数据类型:选择适合新列存储数据的类型,如 INT 或 VARCHAR。默认值:通过 DEFAULT 关键字指定新列的默认值,避免值为 NULL。约束条件:根据需要添加 NOT NULL、UNIQUE 或 CHECK 约束条件。并发操作:使用事务或其他并发控制机制处理添加列时的锁冲突。
 Navicat for MariaDB如何查看数据库密码?
Apr 08, 2025 pm 09:18 PM
Navicat for MariaDB如何查看数据库密码?
Apr 08, 2025 pm 09:18 PM
Navicat for MariaDB 无法直接查看数据库密码,因为密码以加密形式存储。为确保数据库安全,有三个方法可重置密码:通过 Navicat 重置密码,设置复杂密码。查看配置文件(不推荐,风险高)。使用系统命令行工具(不推荐,需要对命令行工具精通)。
 SQL如何删除满足特定条件的行
Apr 09, 2025 pm 12:24 PM
SQL如何删除满足特定条件的行
Apr 09, 2025 pm 12:24 PM
使用 DELETE 语句从数据库中删除数据,通过 WHERE 子句指定删除条件。示例语法:DELETE FROM table_name WHERE condition; 注意:在执行 DELETE 操作前备份数据、在测试环境验证语句、使用 LIMIT 子句限制删除行数、仔细检查 WHERE 子句以避免误删,并使用索引优化大型表的删除效率。
 SQL删除行后如何恢复数据
Apr 09, 2025 pm 12:21 PM
SQL删除行后如何恢复数据
Apr 09, 2025 pm 12:21 PM
直接从数据库中恢复被删除的行通常是不可能的,除非有备份或事务回滚机制。关键点:事务回滚:在事务未提交前执行ROLLBACK可恢复数据。备份:定期备份数据库可用于快速恢复数据。数据库快照:可创建数据库只读副本,在数据误删后恢复数据。慎用DELETE语句:仔细检查条件,避免误删数据。使用WHERE子句:明确指定要删除的数据。使用测试环境:在执行DELETE操作前进行测试。
 Navicat查看PostgreSQL数据库密码的方法
Apr 08, 2025 pm 09:57 PM
Navicat查看PostgreSQL数据库密码的方法
Apr 08, 2025 pm 09:57 PM
从Navicat直接查看PostgreSQL密码是不可能的,因为Navicat出于安全原因对密码进行了加密存储。若要确认密码,尝试连接数据库;要修改密码,请使用psql或Navicat的图形界面;其他目的需在代码中配置连接参数,避免硬编码密码。为增强安全性,建议使用强密码、定期修改和启用多因素认证。
 redis如何清理所有数据
Apr 10, 2025 pm 05:06 PM
redis如何清理所有数据
Apr 10, 2025 pm 05:06 PM
清理所有 Redis 数据的方法:Redis 2.8 及更高版本: FLUSHALL 命令删除所有键值对。Redis 2.6 及更低版本: 使用 DEL 命令逐个删除键或使用 Redis 客户端的删除方法。替代方法: 重启 Redis 服务(慎用),或使用 Redis 客户端(如 flushall() 或 flushdb())。






