win7如何关闭系统自动更新?win7关闭自动更新设置方法
很多小伙伴都喜欢使用win7系统,高兼容性能够运行更多的程序,我们的系统更新要是没有关闭,就会自动升级为新版本的操作系统,因此有些小伙伴想要了解如何关闭系统自动更新,针对大伙提出的问题,本期的win7教程就为各位带来详细的设置方法,感兴趣的用户欢迎来本站查看完整的操作步骤吧。
win7关闭自动更新设置方法
1、点击开始菜单,选择控制面板。
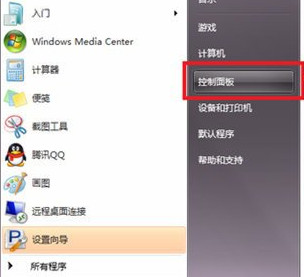
2、点击“系统和安全”。
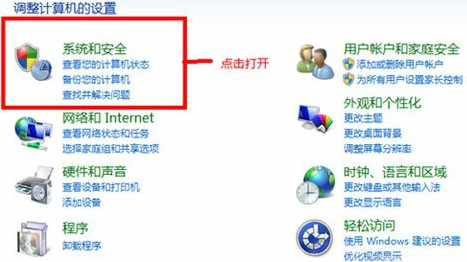
3、点击选择“Windows Update ”。
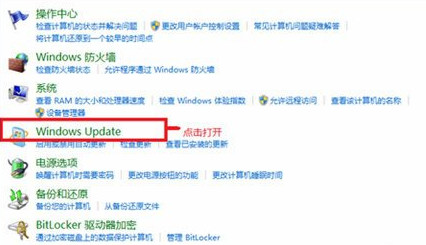
4、点击“更改设置”。
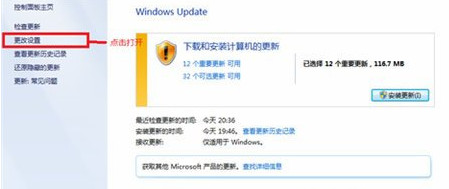
5、在重要更新栏,选择“从不检查更新”。
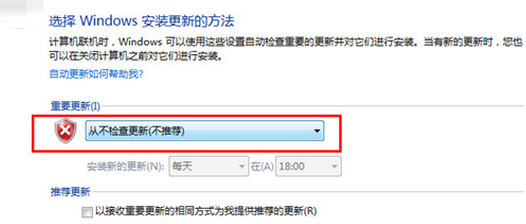
6、设置结束如图。
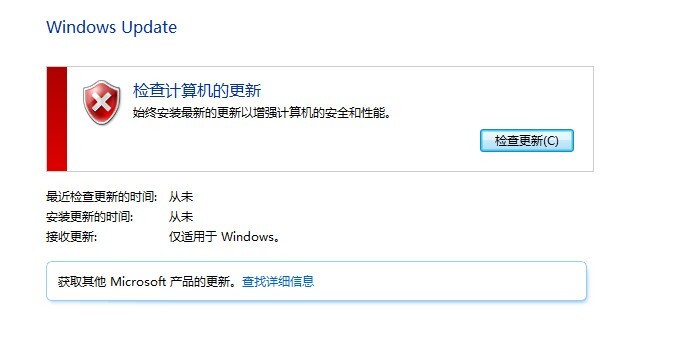
7、接着按下win+r打开运行功能,在运行窗口中输入gpedit.msc进入本地组策略编辑器。
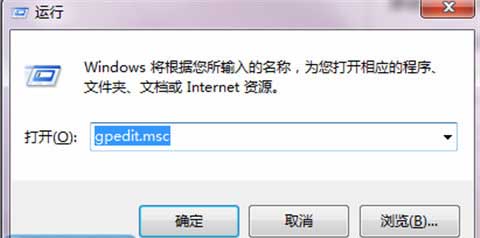
8、在本地组策略编辑器中点击管理模版——windows组建——windows update。
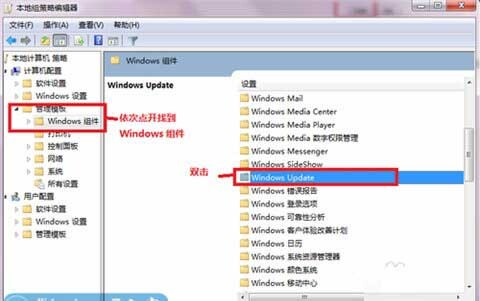
9、找到并双击“不要在“关闭Windows”对话框显示“安装更新并关机””选项。
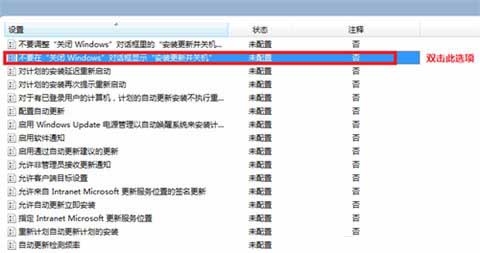
10、设置为已启用即可。
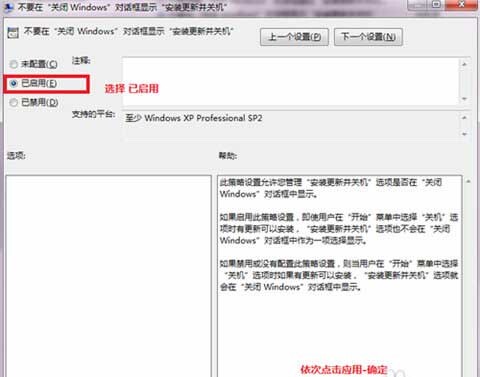
以上是win7如何关闭系统自动更新?win7关闭自动更新设置方法的详细内容。更多信息请关注PHP中文网其他相关文章!

热AI工具

Undresser.AI Undress
人工智能驱动的应用程序,用于创建逼真的裸体照片

AI Clothes Remover
用于从照片中去除衣服的在线人工智能工具。

Undress AI Tool
免费脱衣服图片

Clothoff.io
AI脱衣机

AI Hentai Generator
免费生成ai无尽的。

热门文章

热工具

记事本++7.3.1
好用且免费的代码编辑器

SublimeText3汉化版
中文版,非常好用

禅工作室 13.0.1
功能强大的PHP集成开发环境

Dreamweaver CS6
视觉化网页开发工具

SublimeText3 Mac版
神级代码编辑软件(SublimeText3)

热门话题
 WinNTSetup怎么安装到Win11系统_WinNTSetup安装Win11系统的方法
May 08, 2024 am 11:19 AM
WinNTSetup怎么安装到Win11系统_WinNTSetup安装Win11系统的方法
May 08, 2024 am 11:19 AM
首先下载最新的Win11系统ISO镜像,然后在Win10系统中可以直接在下载的ISO镜像文件上点击右键,选择【装载】;如果是在WinPE或者WinXP、Win7系统下,则需要使用虚拟光驱工具加载ISO镜像;或者你也可以不使用虚拟光驱,直接把ISO镜像文件解压即可。然后运行WinNTSetup,软件界面如图:首先定位install.wim文件的位置,在虚拟光驱加载或者解压的Win11ISO镜像的sources目录下即可找到install.wim文件。然后设置引导磁盘和安装磁盘的位置,一般你准备把W
 开机一直停在主板logo界面,按什么都没反应,也进不去bios?
Apr 23, 2024 am 09:13 AM
开机一直停在主板logo界面,按什么都没反应,也进不去bios?
Apr 23, 2024 am 09:13 AM
开机一直停在主板logo界面,按什么都没反应,也进不去bios? 这个一般是bios电池电压太低了,系统时间回到bios预设的时间了,比如2000.1.1,00:00。按F1进入bios设置时间后就可以使用了,晚上关机以后不要关闭交流电,一般第二天开机系统时间不会丢失,还是可以正常进系统的。要是断交流电,电池电压无法维持bios的用电,第二天开机又会进入现在这样的状态。 更换bios电池是终极解决手段。win11开机卡在主板logo界面?1、是bios设置的问题,我们只要找到相应的设置项就能
 Win7任务栏不显示图标怎么办? 电脑任务栏图标消失的解决办法
Jun 09, 2024 pm 01:49 PM
Win7任务栏不显示图标怎么办? 电脑任务栏图标消失的解决办法
Jun 09, 2024 pm 01:49 PM
最近有不少使用Win7系统的用户,发现任务栏中的图标突然消失不见了,导致操作起来非常不方便,又不清楚具体如何解决,本文将给大家带来Win7系统解决任务栏图标消失的方法吧!原因分析碰到这样的情况时一般有二种情况:一种是电脑上任务栏并不是说真的消退,仅仅掩藏起来了,一种是任务栏确实消失了。方法一:1.有一种情况先要确定,便是当鼠标落在显示屏最下边,任务栏就能表明的情况,则可以立即在任务栏点击鼠标点击,挑选“特性”。2.在开启的对话框里将“隐藏任务栏”的选择项的&
 win7中怎么清除全部的桌面背景图片? Win7删除个性化背景图片的技巧
Jun 02, 2024 am 09:01 AM
win7中怎么清除全部的桌面背景图片? Win7删除个性化背景图片的技巧
Jun 02, 2024 am 09:01 AM
Win7系统中,有不少用户想删除个性化设置的的桌面背景图片,但不知道如何删除,本文将给大家带来Win7系统删除个性化背景图片的方法。1、首先,打开Win7系统的控制面板界面,点击进入到“外观和个性化”设置;2、接着,在打开的界面中,点击其中的“更改桌面背景”设置;3、然后,点击下方的“桌面背景”选项;4、随后,选择全选,再点击全部清除即可。当然也可以使用在"自定义"下,右键单击要删除的主题,然后单击快捷菜单上的&q
 win7系统怎么连接手机热点网络
Apr 13, 2024 pm 11:48 PM
win7系统怎么连接手机热点网络
Apr 13, 2024 pm 11:48 PM
要将 Windows 7 连接到手机热点,请执行以下步骤:打开无线网络连接面板并查找手机热点网络。右键单击热点网络并选择“连接”。验证连接。
 Win7网络发现在哪? Win7开启网络发现功能的技巧
Jun 04, 2024 am 09:02 AM
Win7网络发现在哪? Win7开启网络发现功能的技巧
Jun 04, 2024 am 09:02 AM
很多电脑用户都知道网络发现是一种网络设置,这个设置会影响电脑是否能够找到网络上的其他计算机与设备以及网络上的其他计算机的时候找到计算机,那么win7系统如何开启网络发现呢?下面电脑系统之家u盘装机为大家介绍win7系统开启网络发现的操作教程。1、首先,点击桌面任务栏的“开始菜单”图标,选择打开“控制面板”界面。2、接着,在打开的界面中,设置“查看方式”为“类别”,再选择进入到“网络和Internet
 Win7网络适配器不见了,如何恢复(解决Win7网络适配器消失的方法和步骤)
Apr 23, 2024 pm 06:19 PM
Win7网络适配器不见了,如何恢复(解决Win7网络适配器消失的方法和步骤)
Apr 23, 2024 pm 06:19 PM
但有时候用户可能会遇到网络适配器突然不见的问题,Win7操作系统是广泛使用的一款操作系统,这给网络连接和使用带来了很大的困扰。帮助用户快速解决网络连接问题,本文将介绍如何恢复Win7网络适配器的方法和步骤。1.检查设备管理器中的网络适配器2.卸载并重新安装网络适配器驱动选择,右键点击网络适配器“卸载设备”然后重新启动电脑并自动安装驱动,,或者前往官网下载最新的驱动程序进行手动安装。3.查看设备是否被禁用在开始菜单中搜索“网络连接”打开后右键点击无线连接或以太网连接,选择,“启用”以确保设备并未被
 win7系统怎么连接蓝牙鼠标
Apr 13, 2024 pm 11:45 PM
win7系统怎么连接蓝牙鼠标
Apr 13, 2024 pm 11:45 PM
如何将蓝牙鼠标连接到 Windows 7 系统:确保蓝牙已打开,鼠标已充电;单击“开始”→“设备和打印机”;单击“添加设备”;找到蓝牙鼠标,输入配对码(如有);单击“下一步”完成连接;移动鼠标验证连接。






