我们在使用win11的时候会发现任务栏的高度有点高,对一些用户们来说感觉有点不美观,那么win11任务栏高度怎么缩小?用户们可以直接的点击开始菜单下的注册表编辑器,然后找到Advanced文件夹来进行操作就可以了。下面就让本站来为用户们来仔细的介绍一下windows11调整任务栏大小的方法吧。
windows11调整任务栏大小的方法
1、首先我们点击开始菜单,在上方搜索框中或者按下win+r打开运行功能。输入“ regedit ”,然后点击 注册表编辑器打开。
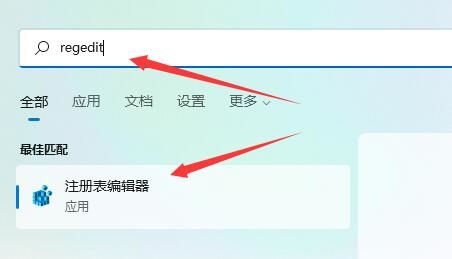
2、打开注册表后,我们直接将如下路径复制到上面的路径中:“ HKEY_CURRENT_USERSoftwareMicrosoftWindowsCurrentVersionExplorerAdvanced ”
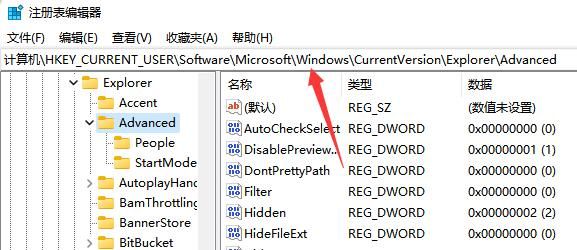
3、然后在其中新建一个 DWORD(32)位值。
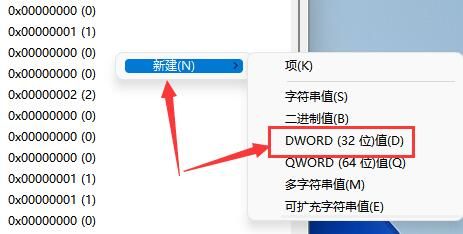
4、将它命名为“ TaskbarSi ”,并双击打开。
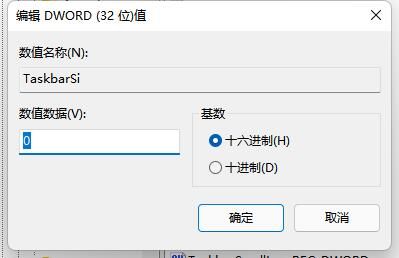
5、将它的值更改为“ 0 ”即可将任务栏变小。
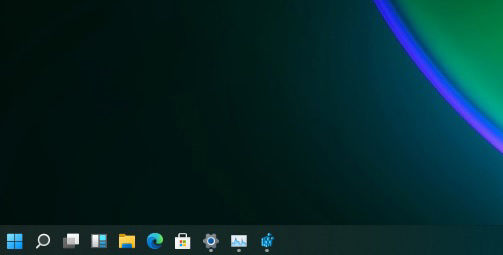
6、另外如果我们想要 中任务栏 ,可以在这里将值改为“ 1 ”。
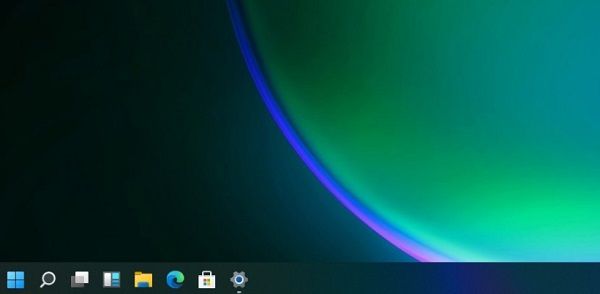
7、如果要使用 大任务栏 就改为“ 2 ”。

以上是win11任务栏高度怎么缩小?windows11调整任务栏大小的方法的详细内容。更多信息请关注PHP中文网其他相关文章!




