有些win11用户为了工作上的便利,设置了共享文件夹,通过局域网就可以访问,但是现在要关闭了,忘记在哪里进行操作了,针对这个问题,今天小编就来为广大用户们分享关闭共享文件夹的操作方法,接下来就跟随步伐一起来看看今日win11教程分享的内容吧。
win11关闭共享文件夹教程
1、首先找到想要关闭共享的文件夹,右击选择选项列表中的“属性”,在打开的窗口中,点击上方中的“共享”选项卡。
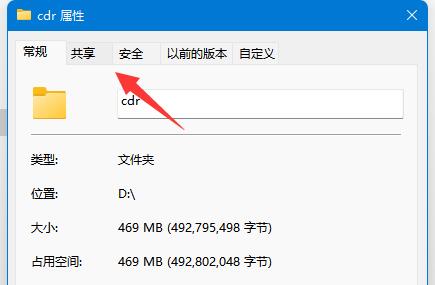
2、随后点击其中的“高级共享”选项。
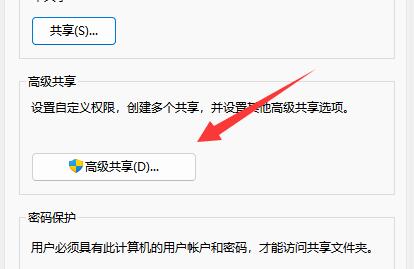
3、然后找到其中的“共享此文件夹”,最后将其小方框取消勾选,并点击确定保存就可以了。
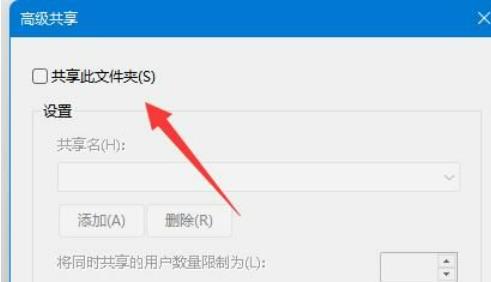
以上是win11如何关闭共享文件夹?win11关闭共享文件夹教程的详细内容。更多信息请关注PHP中文网其他相关文章!




