win11系统怎么设置笔记本合盖不进入休眠模式?有些用户合盖是为了省电,并不想要进入休眠模式,进去后很经常无法唤醒,我们可以通过设置来实现笔记本合盖不休眠,那么今天的win11教程就来和大伙分享具体的设置方法,有需要的用户可以按照正文中的步骤进行操作使用。
win11笔记本合上盖子不休眠设置教程
1、首先我们点击桌面上的任务栏,之后点击任“开始”图标,找到“控制面板”并点击。
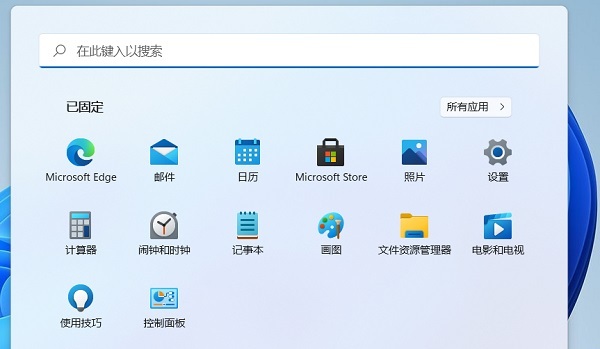
2、查看方式选择为“类别”,找到“硬件和声音”功能,并点击。
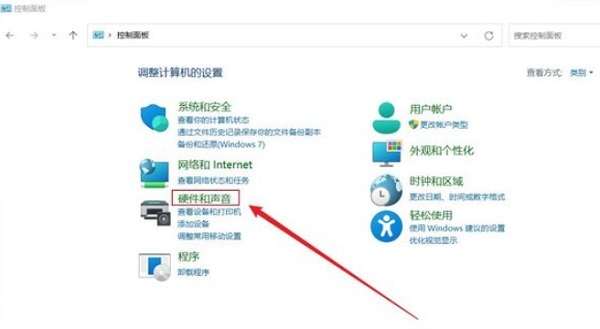
3、在硬件和声音页面,找到更改电源按钮的功能选项,点击。
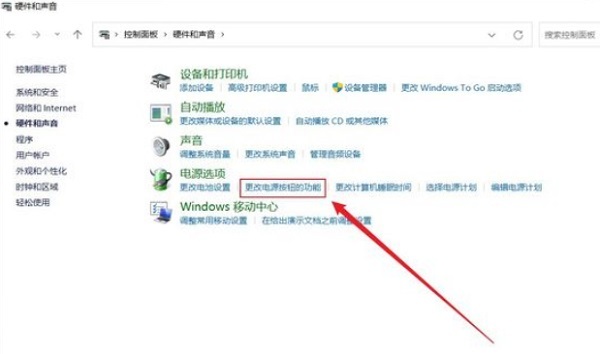
4、最后我们将“关闭盖子时”后方,都设置为“不采取任何操作”,最后保存修改即可。
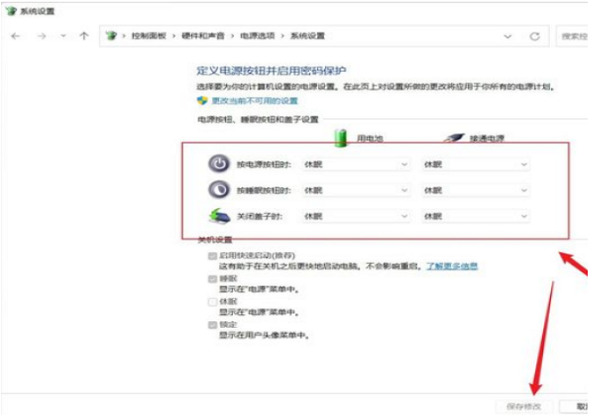
以上是win11系统怎么设置笔记本合盖不进入休眠模式?的详细内容。更多信息请关注PHP中文网其他相关文章!




