我们有些win11用户电脑的显卡驱动版本比较低,不能够发挥出硬件的最大效果,那么我们在升级显卡驱动之后,就可以提高电脑的性能和游戏体验,有些小白用户不知道应该怎么更新驱动,接下来今日的win11教程就来和广大用户们分享解决方法,跟随小编的步伐来一探究竟吧。
win11系统更新显卡驱动教程
1、win11怎么升级显卡驱动呢?首先在win11系统桌面底部的搜索栏中输入“设备管理器”打开。
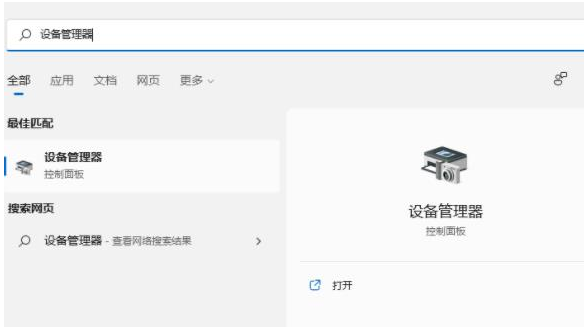
2、接着进入“设备管理器”,展开“显示适配器”。
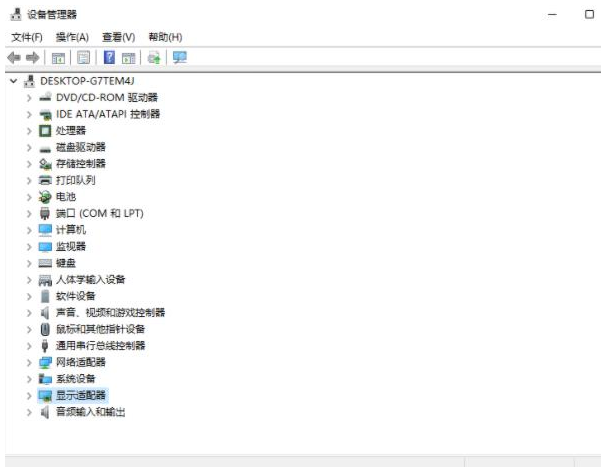
3、点击选择“更新驱动程序”。
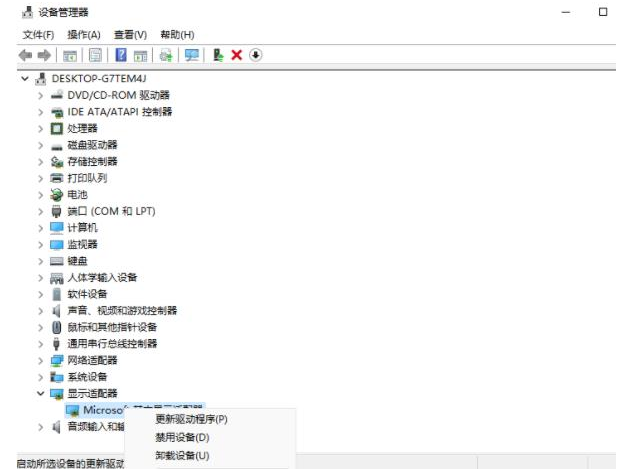
4、接着选择“浏览我的计算机以查找驱动程序软件”。
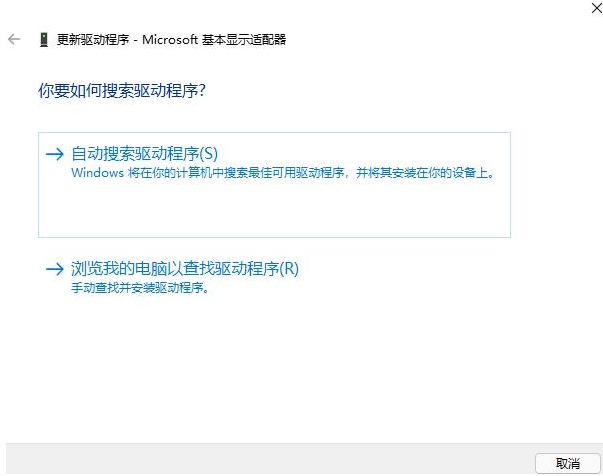
5、添加你的程序驱动程序,点击“下一步”即可轻松完成安装。(如果需要重新安装驱动的话,也可以选择卸载掉驱动,接着去电脑官网下载新的驱动安装即可)
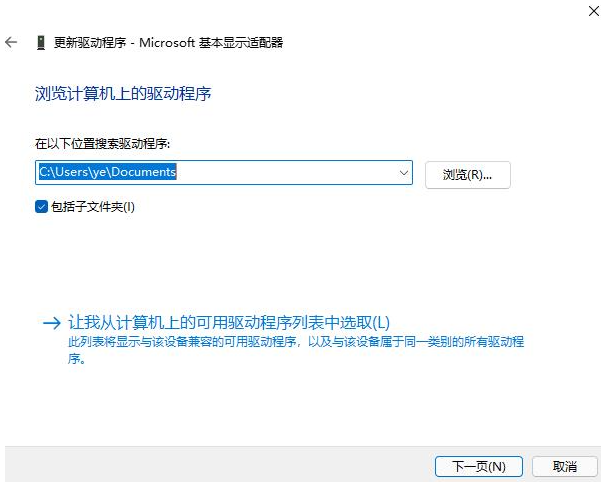
以上是win11显卡驱动如何升级?win11系统更新显卡驱动教程的详细内容。更多信息请关注PHP中文网其他相关文章!




