剪映怎么加字幕配音-剪映剪辑视频教程新手入门
php小编西瓜为您详细介绍剪映视频剪辑软件中如何添加字幕和配音的方法。在这个剪映剪辑视频教程的新手入门指南中,我们将向您展示如何利用剪映软件轻松实现字幕和配音的添加,让您的视频内容更加生动有趣。跟随我们的步骤,您将轻松掌握剪映软件的操作技巧,为您的视频制作增添更多创意元素。
1、进入软件,点击【开始创作】。
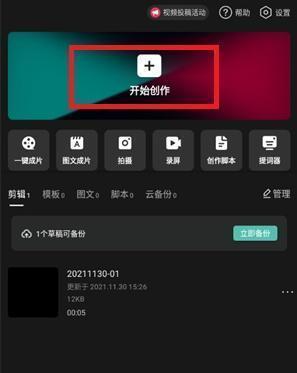
2、点击下方的【文字】。
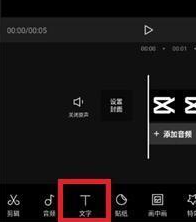
3、选择【新建文本】。
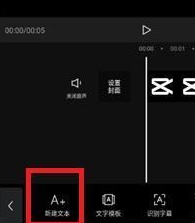
4、输入文字,调整样式并保存。
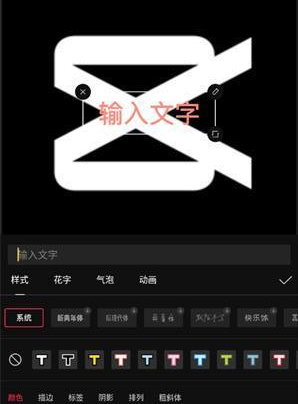
5、即可完成添加。
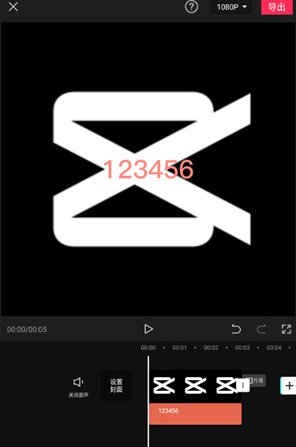
添加配音:
6、选择【音频】。
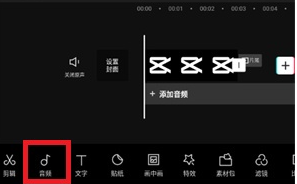
7、点击【录音】。
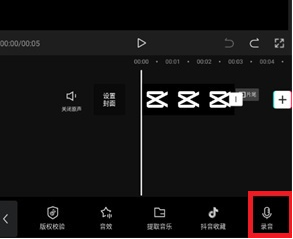
8、开始录音即可。
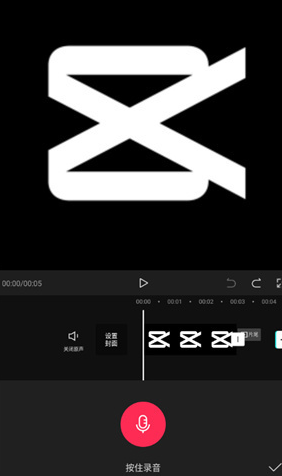
剪映入门教程
一、视频分割
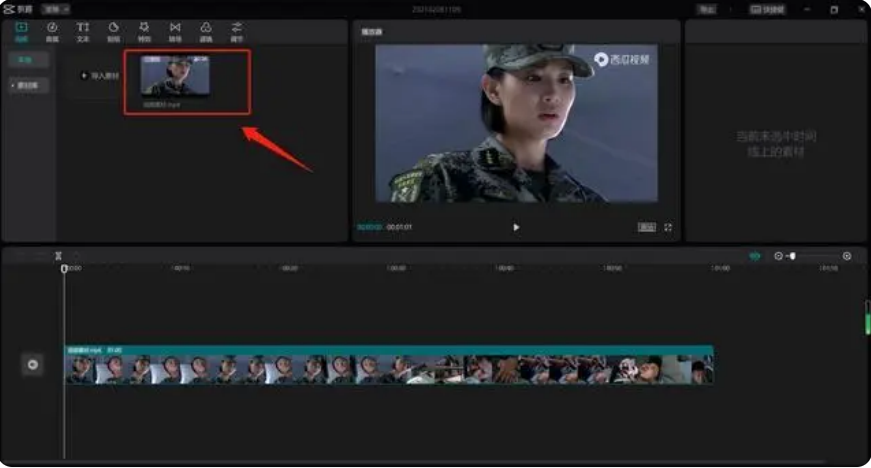
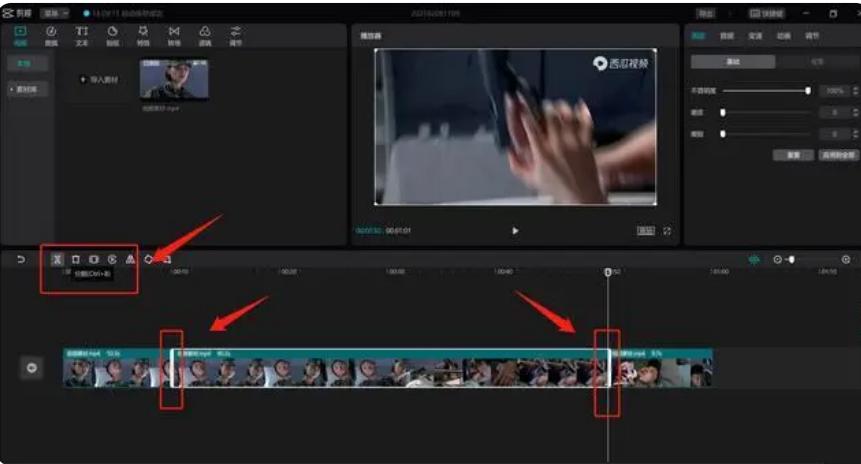
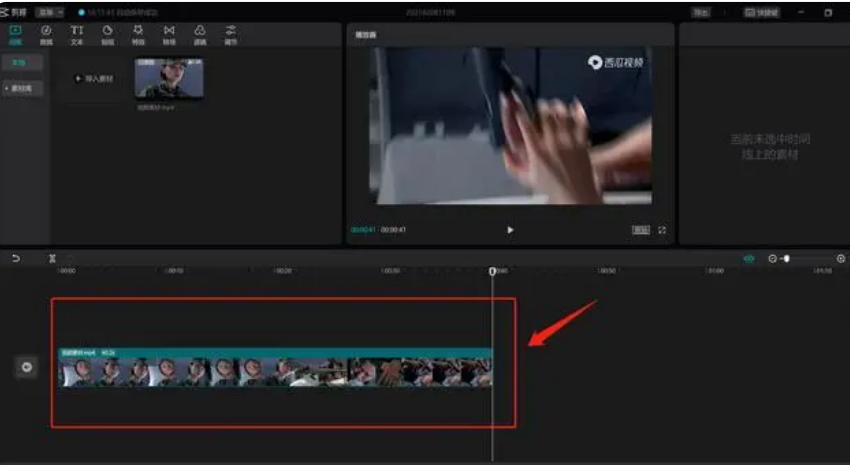
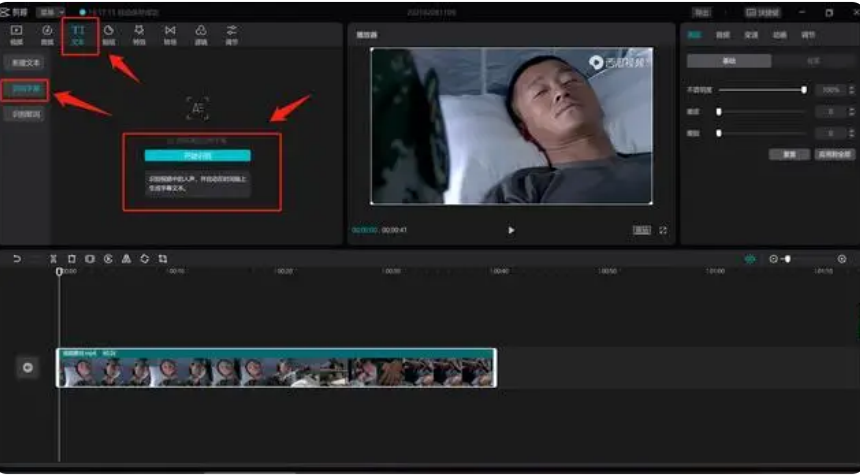
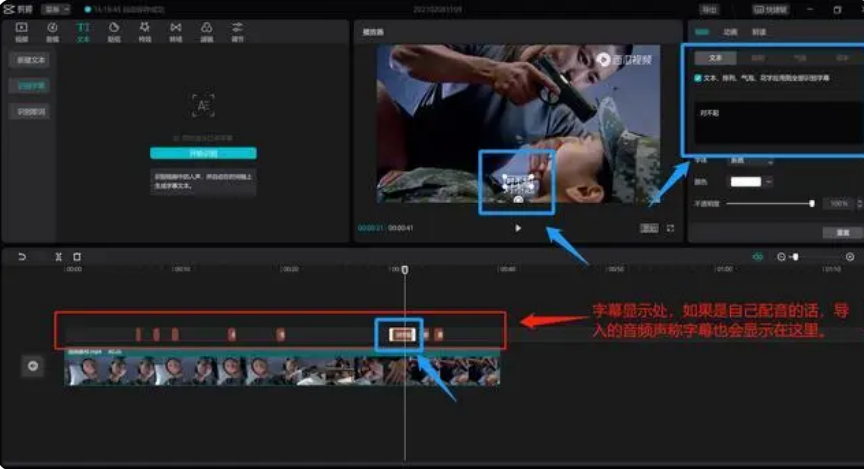
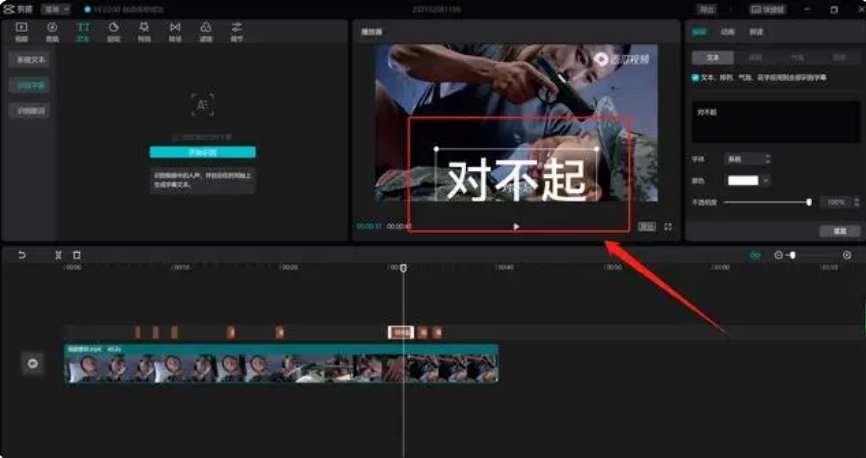
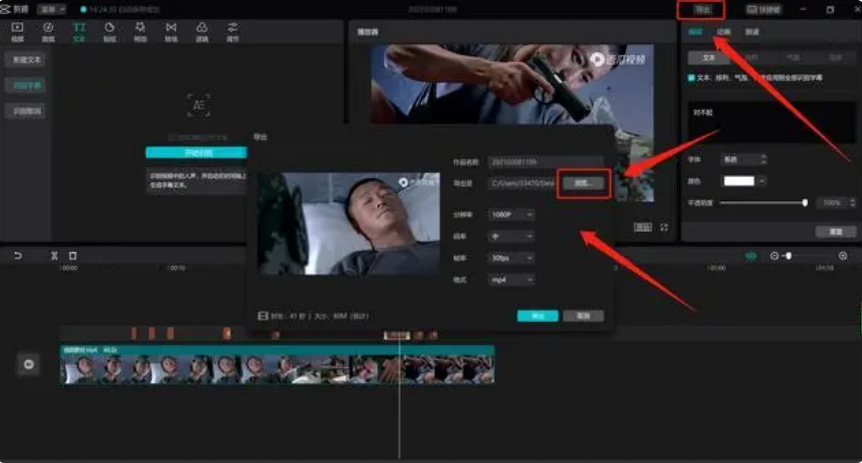
以上是剪映怎么加字幕配音-剪映剪辑视频教程新手入门的详细内容。更多信息请关注PHP中文网其他相关文章!

热AI工具

Undresser.AI Undress
人工智能驱动的应用程序,用于创建逼真的裸体照片

AI Clothes Remover
用于从照片中去除衣服的在线人工智能工具。

Undress AI Tool
免费脱衣服图片

Clothoff.io
AI脱衣机

AI Hentai Generator
免费生成ai无尽的。

热门文章

热工具

记事本++7.3.1
好用且免费的代码编辑器

SublimeText3汉化版
中文版,非常好用

禅工作室 13.0.1
功能强大的PHP集成开发环境

Dreamweaver CS6
视觉化网页开发工具

SublimeText3 Mac版
神级代码编辑软件(SublimeText3)
 剪映怎么去水印 怎么去除剪映水印
Feb 22, 2024 pm 05:16 PM
剪映怎么去水印 怎么去除剪映水印
Feb 22, 2024 pm 05:16 PM
打开剪映并选择模板,编辑好视频以后点击导出,点击无水印保存并分享。教程适用型号:iPhone13系统:iOS15.3.1版本:剪映6.8.0解析1打开剪映并选择一个剪辑模板。2点击打开模板后,点击右下角的剪同款选项。3从相册中选择照片填充片段并点击下一步。4如何点击页面右上角的导出选项。5最后点击无水印保存并分享就可以了。补充:剪映是什么软件1剪映是一款视频编辑软件,拥有全面的剪辑功能,可以变速、有滤镜和美颜效果,还有着丰富的曲库资源。自2021年2月起,剪映支持在手机移动端,Pad端,Mac电
 剪映支持的视频格式有哪些
Nov 15, 2023 pm 03:33 PM
剪映支持的视频格式有哪些
Nov 15, 2023 pm 03:33 PM
剪映支持的视频格式有MP4、MOV、AVI、MKV、WMV、HD、Full HD、2K、4K、HEVC、HEIF、ProRes、DNxHD和MXF等。详细介绍:1、常见的视频格式包括MP4、MOV、AVI、MKV、WMV等;2、高清视频格式包括HD、Full HD、2K、4K等;3、手机拍摄的视频格式包括HEVC、HEIF等;4、广播级视频格式等等。
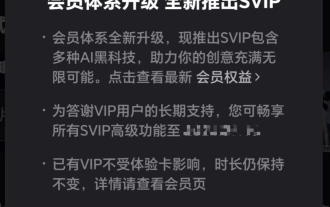 字节跳动剪映推出 SVIP 超级会员:连续包年 499 元,提供多种 AI 功能
Jun 28, 2024 am 03:51 AM
字节跳动剪映推出 SVIP 超级会员:连续包年 499 元,提供多种 AI 功能
Jun 28, 2024 am 03:51 AM
本站6月27日消息,剪映是由字节跳动旗下脸萌科技开发的一款视频剪辑软件,依托于抖音平台且基本面向该平台用户制作短视频内容,并兼容iOS、安卓、Windows、MacOS等操作系统。剪映官方宣布会员体系升级,推出全新SVIP,包含多种AI黑科技,例如智能翻译、智能划重点、智能包装、数字人合成等。价格方面,剪映SVIP月费79元,年费599元(本站注:折合每月49.9元),连续包月则为59元每月,连续包年为499元每年(折合每月41.6元)。此外,剪映官方还表示,为提升用户体验,向已订阅了原版VIP
 剪映怎么单独导出音频呢?剪映音频mp3保存到手机方法!
Mar 15, 2024 pm 10:49 PM
剪映怎么单独导出音频呢?剪映音频mp3保存到手机方法!
Mar 15, 2024 pm 10:49 PM
一、剪映怎么单独导出音频呢?剪映音频mp3保存到手机方法!1.进入主页后,点击开始创作按钮。2.到创作中心,通过相册上传想要提取音频的视频素材。3.完成视频上传后,进入编辑界面点击下方音频选项。4.进入音频界面,点击提取音乐选项。5.跳转到提取音乐界面,再次勾选刚才的视频。6.点击仅导入视频的声音选项后,即可将声音成功提取,要是想单独保存需要再加一个素材。7.返回编辑界面,点击右下方+号,进入素材库。8.找到任一图片进行添加。9.完成添加后,将分割线移动到原来的视频处将它删除掉。10.删除原来的
 剪映怎么剪辑视频呢?剪映新手入门剪辑视频教程!
Mar 15, 2024 pm 10:10 PM
剪映怎么剪辑视频呢?剪映新手入门剪辑视频教程!
Mar 15, 2024 pm 10:10 PM
最近有用户在问剪映怎么剪辑视频呢?剪映是一款专业的手机短视频剪辑软件,可以对视频进行基础操作,包括分割、变速、旋转、倒放、删除多余部分、去水印等,让用户能够轻松制作出高质量的视频。有小伙伴不知道通常使用剪映剪辑视频的步骤是怎样的?小编现在为大家整理了剪映新手入门剪辑视频教程!有帮助到你就快来下载软件使用吧!一、剪映怎么剪辑视频呢?剪映新手入门剪辑视频教程!1.首先要在本站下载并安装好剪映app官方新版。剪映app官方新版类别:拍摄美化下载剪映app官方新版是一款免费的视频编辑软件,提供了丰富的视
 剪映如何自动识别语音生成字幕 自动生成字幕方法介绍
Mar 14, 2024 pm 08:10 PM
剪映如何自动识别语音生成字幕 自动生成字幕方法介绍
Mar 14, 2024 pm 08:10 PM
我们在这款平台上面是怎么来进行一些语音生成字幕的功能的呢,我们在制作一些视频的是,为了能够更加的有质感,或者是在叙述一些故事的时候,都是需要来添加上我们的字幕,这样大家们也能够更好的读懂上面的一些视频的信息了。也是起到了表达的作用,但是很多用户们对于自动识别语音生成字幕方面都不是非常的了解,不管是在哪一些方位我们都能很轻松的让你们更好的进行多方面的一些选择都是可以的,如果你也喜欢的话,一定不能够错过对于一些功能方面的技巧等,都是需要我们来慢慢的了解的,赶紧和小编一起来看看吧,不要错过了。
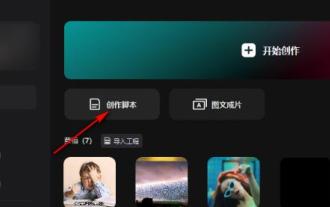 剪映怎么制作脚本?剪映制作脚本的方法教程
Mar 13, 2024 pm 12:46 PM
剪映怎么制作脚本?剪映制作脚本的方法教程
Mar 13, 2024 pm 12:46 PM
剪映是一款视频编辑工具,带有全面的剪辑功能,支持变速,有多样滤镜和美颜的效果,还有丰富的曲库资源。在这款软件中,可以直接对视频进行剪辑,也可以创建剪辑脚本,但是应该怎么操作呢?本篇教程小编就来介绍一下剪映制作脚本的方法。 制作方法 1、在电脑中点击打开剪映软件,然后找到“创作脚本”选项,点击打开。 2、在创作脚本页面中,输入“脚本标题”,然后在大纲中输入拍摄内容的简介。 3、如何在大纲中就能看到“分镜描述”选项,在框内可以
 电脑版剪映怎么调整视频尺寸大小?剪映调整视频尺寸大小方法
Mar 13, 2024 pm 08:34 PM
电脑版剪映怎么调整视频尺寸大小?剪映调整视频尺寸大小方法
Mar 13, 2024 pm 08:34 PM
电脑版剪映怎么调整视频尺寸大小?在剪映中剪辑视频时,如果有需要我们可以点击设置想要的视频尺寸。接下来,由于还有很多小伙伴不熟悉,下面小编就来和小伙伴们分享具体的操作步骤了,有需要或者是感兴趣的小伙伴们不要错过哦! 调整方法 1、点击进入电脑版剪映编辑界面,在左上方导入视频素材后,拖动到下方时间轨。 2、在时间轨中点击选中视频素材后,可以在右上方切换到不同的栏进行想要的编辑设置。 3、点击视频预览处右下角的“适应”按钮,接着在子选项中点击“自定义”






