php小编鱼仔为您带来制作苹果Win7系统教程。在这个教程中,我们将详细介绍如何使用虚拟机软件和苹果镜像文件来安装苹果Mac OS X系统并在Windows 7操作系统上运行。跟随我们的步骤,您将轻松完成整个安装过程,体验原汁原味的苹果系统功能!
有网友想在苹果电脑上运行一些游戏程序,发现需要win7系统才能使用,因此想给苹果安装win7双系统,但是自己不知道苹果电脑怎么安装win7双系统怎么办?下面教下大家苹果双系统安装win7系统教程。
准备工具:
1、8G 或以上U盘
2、Win7U盘启动盘 (一定要原版的系统,不能使用Ghost系统),制作启动盘方法可在“系统官网”找到。
具体的步骤如下:
1、首先打开苹果系统的Boot Camp助理,勾选从Apple下载最新的windows支持软件,点击继续。
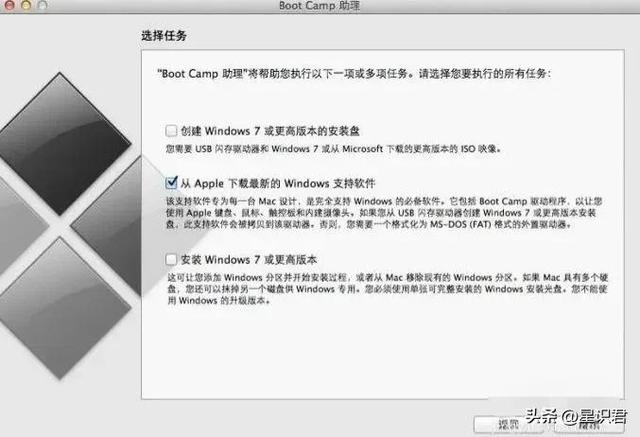
简介这里点击继续
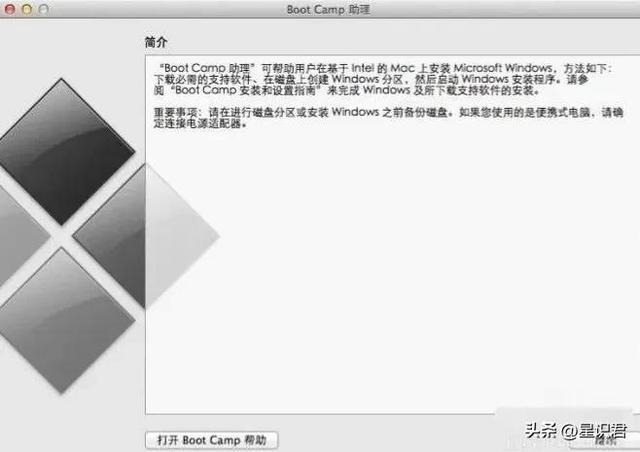
在插入win7系统U盘后,前往存储Windows支持软件页面,并选择从Apple下载最新的Windows支持软件。点击继续,然后等待系统自动将Windows驱动程序下载到U盘中。
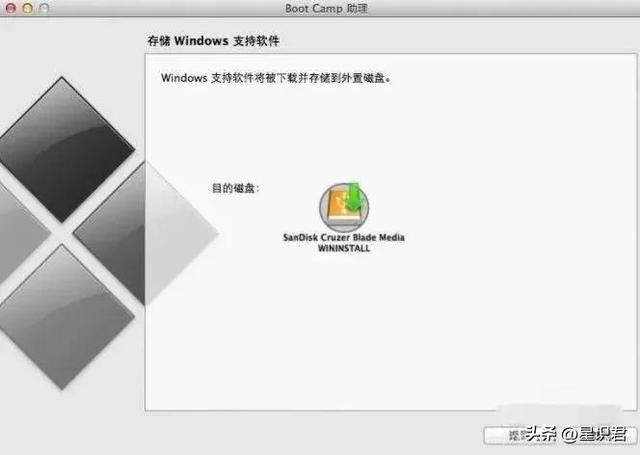
3、等win7支持文件下载完成后点击退出。
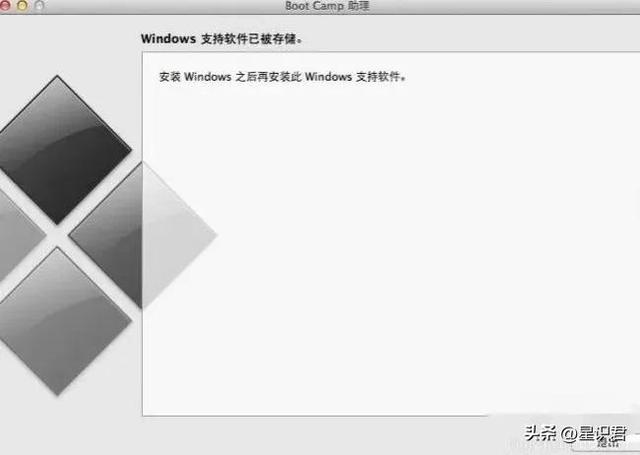
4、插入启动盘进电脑,再次启动Boot Camp助理,勾选安装Windows 7 或更高版本,点击继续。
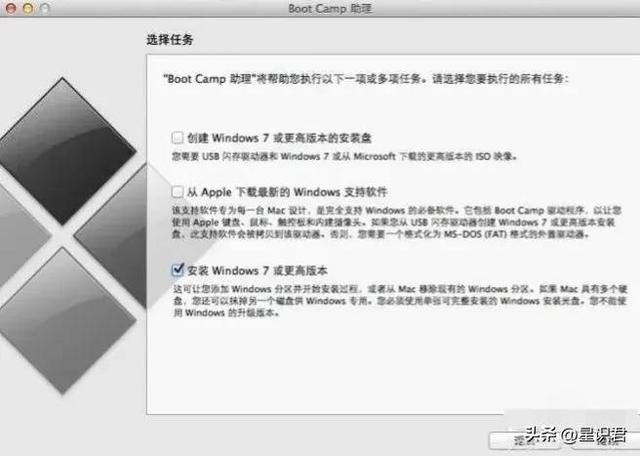
5、在创建用于windows的分区页面,设置Windows 分区大小,建议Windows 7用户的分区在60G或以上,设置完成后点击安装。
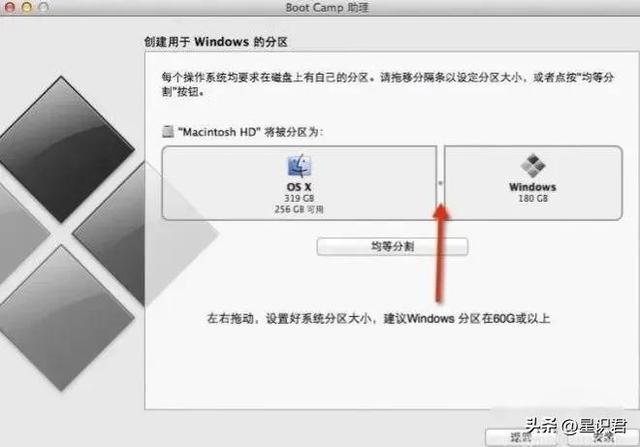
6、分区完成后,等待系统自动重启,重启电脑后系统自动进入win7安装界面。
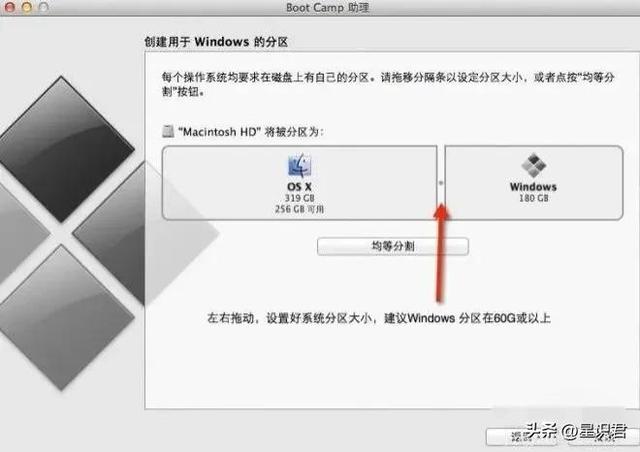
7、选择BOOTCAMP分区,再点击驱动器选项(高级),选择好BOOTCAMP分区后点击格式化,切记千万不要点删除,别想删除后再把Windows多分几个区。

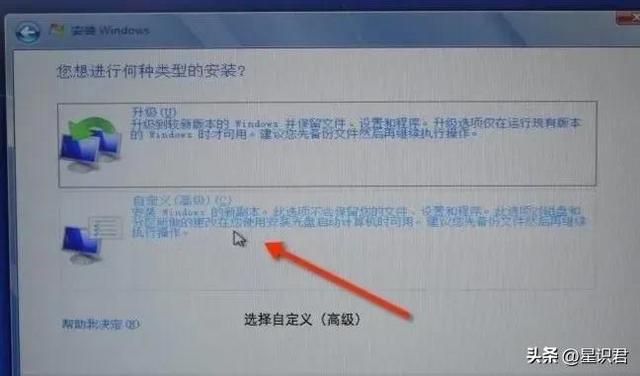
8、点击下一步安装Windows 7系统,安装过程中可能会自动重启几次电脑。
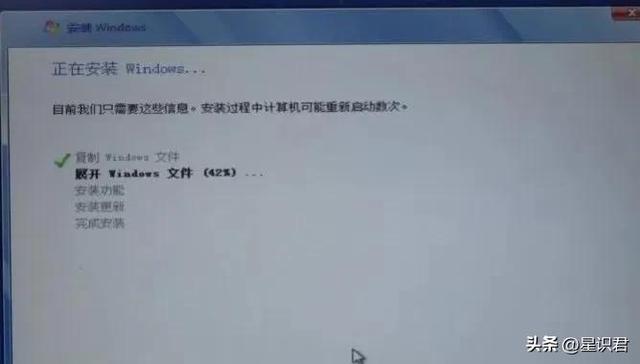
9、安装好系统要设置一些基本信息。
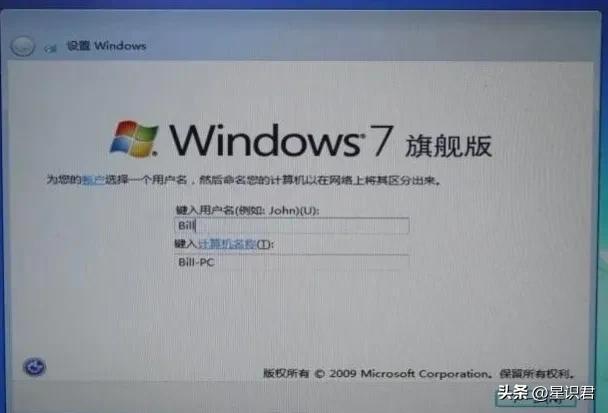
10、进入系统后安装之前下载的Windows 支持软件,双击打开,如下图:
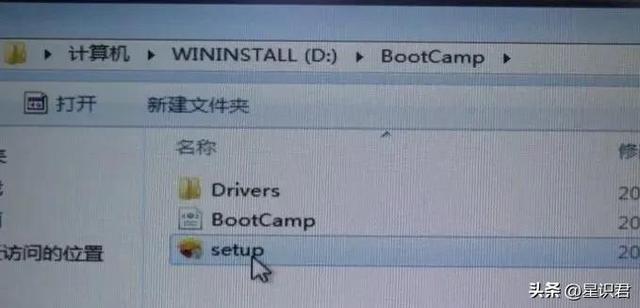
然后点击下一步,如下图:

11、重启电脑后双系统就安装完成了,以后开机可以按住Option键不放,选择需要启动的系统。
以上是怎么制作苹果win7系统教程的详细内容。更多信息请关注PHP中文网其他相关文章!