Word标签的制作方法是什么
Mar 19, 2024 pm 10:43 PMphp小编百草为您介绍Word标签的制作方法。在Word文档中,您可以通过插入形状、文本框或表格来制作标签。首先,选择合适的形状或文本框,输入标签内容,并设置字体、字号、颜色等。然后,调整标签的大小和位置,根据需要添加边框或背景色。最后,打印标签或将其复制粘贴到所需位置。这样,您就可以轻松制作个性化标签啦!
1,首先,需要有一个固定资产列表。为了描述方便,本例在 Excel 中,创建一个新的固定资产列表,包含编号、部门、使用人三个字段。
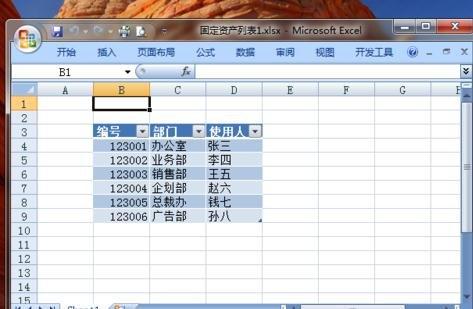
2,打开 Word,输入标签标题,以及标签条目文字。在本例的固定资产标签中,包含编号、部门、使用人三项条目,与第 1 步骤中的 Excel 数据表中字段一致。先复制这些文字备用。
3,然后,依次点击“邮件”选项卡——“开始邮件合并”组——“开始邮件合并”按钮,在下拉菜单中点选“标签”菜单项。
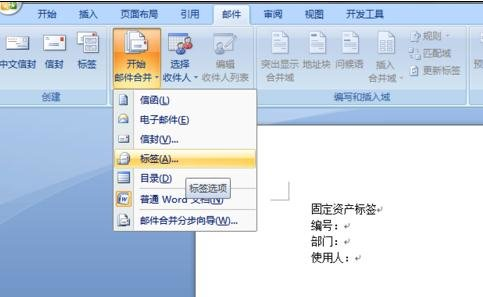
4,在弹出的“标签选项”对话框中,选择合适的标签供应商和产品编号。本例中,选择了“Ace Label”的“405 Series”标签。也可以点击“新建标签”按钮,输入标签名称、尺寸,创建自己的标签。
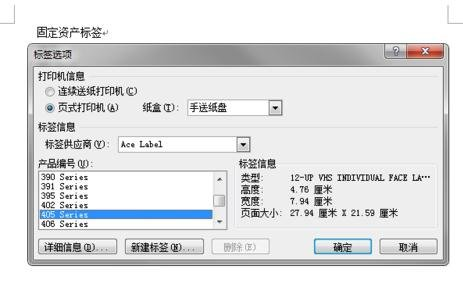
5,Word 弹出“为了应用选择的标签项,Word 必须删除 固定资产标签.docx 的当前内容。”的提示。因为在第 2 步骤中已经复制了标签文字,在这里直接点击“确定”。
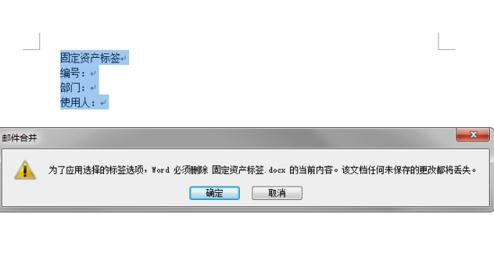
6,将光标定位到第一个标签的开头,然后执行粘贴命令,复制的“固定资产标签”文字将被复制到光标位置。由于每个标签就是一个表格,因此可以在“表格工具”动态选项卡中,为标签内容加上表格框线。
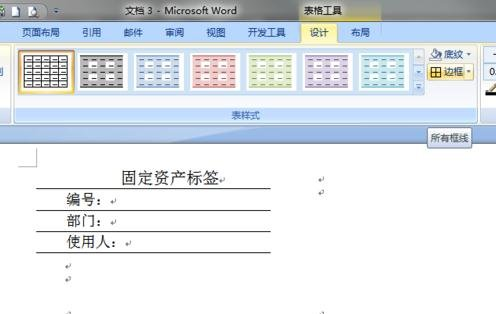
7,依次点击“邮件”选项卡——“开始邮件合并”组——“选择收件人”按钮,在下拉列表中点击“使用现有列表”菜单项。
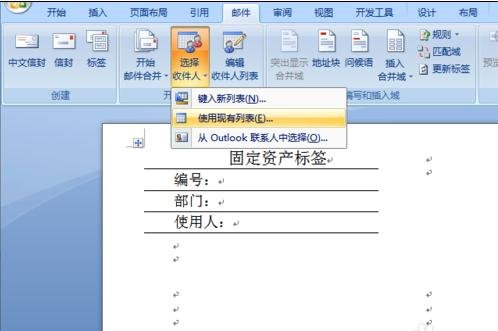
8,弹出“选取数据源”对话框,导航到第 1 步骤中的固定资产 Excel 表格,点击“打开”按钮。尽管 Word 文档中的标签页面没有发生变化,但实际上相关表格中的数据已经在后台打开备用。
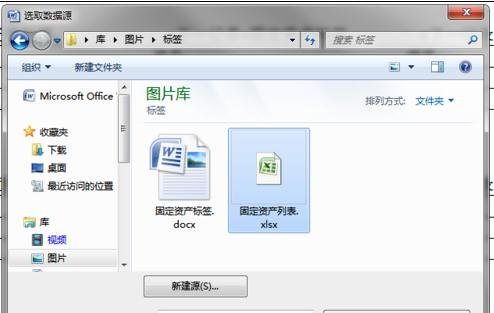
9,将光标定位到标签的“编号:”之后,依次点击“邮件”选项卡——“编写和插入域”组——“插入合并域”按钮,在下拉菜单中选择“编号”,标签中的“编号:”字样之后,随即出现了“《编号》”域。用同样的方法,插入“部门”和“使用人”两个域。
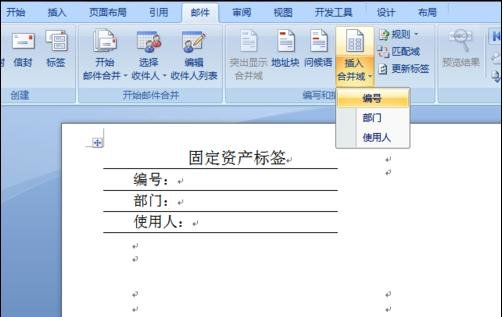
10,现在,依次点击“邮件”选项卡——“编写和插入域”组——“更新标签”按钮,第 1 步骤数据表中的全部记录,都被以第 3 步骤中设定的标签页面上。
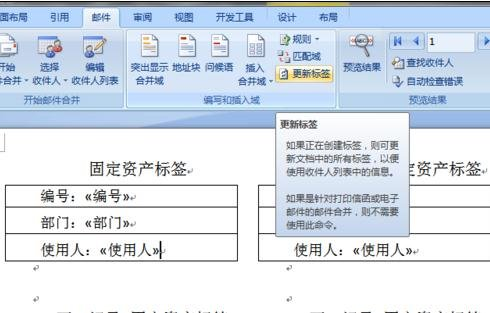
11,依次点击“邮件”选项卡——“预览结果”组——“预览结果”按钮,可以查看各个标签的实际内容。
12,可以看到每个标签都包含“《下一记录》”这样一个域。由于我们在标签中设置了“编号”字段,因此可以将此域删除。选中“《下一记录》”字样,按下 Ctrl+h 键盘组合键,在“查找内容”中粘贴,保持“替换为”为空,最后点击“全部替换”按钮,即一次性地删除了全部标签中的域。
13,至此,标签批量制作完成,下一步可以打印、裁切,并将标签粘贴到固定资产上面了。
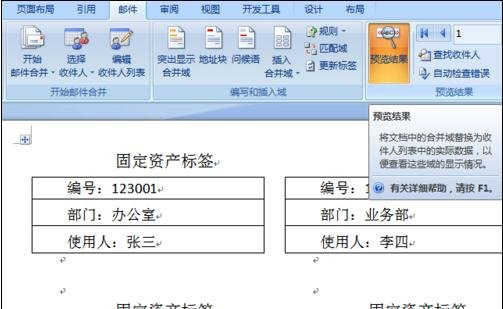
以上是Word标签的制作方法是什么的详细内容。更多信息请关注PHP中文网其他相关文章!

热门文章

热门文章

热门文章标签

记事本++7.3.1
好用且免费的代码编辑器

SublimeText3汉化版
中文版,非常好用

禅工作室 13.0.1
功能强大的PHP集成开发环境

Dreamweaver CS6
视觉化网页开发工具

SublimeText3 Mac版
神级代码编辑软件(SublimeText3)
 如果您不使用excel' re excel' re丢失了一个技巧
Mar 25, 2025 am 02:48 AM
如果您不使用excel' re excel' re丢失了一个技巧
Mar 25, 2025 am 02:48 AM
如果您不使用excel' re excel' re丢失了一个技巧













