如何用wps截图
我们在用wps日常办公时,常常因各种工作需求,要对手头的文档进行截图操作,那么,你知道如何用wps截图吗?其实一点都不难,只要能找对菜单,短短几步就能收获我们想要的截图啦,快和小编一起来看一看吧!
1.打开wps,进入wps的操作界面,如图所示:
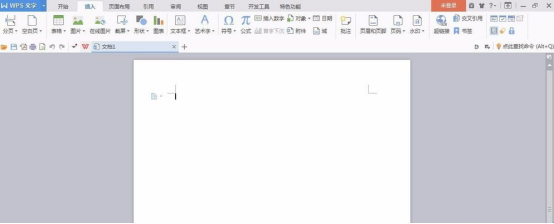
2.在上面的菜单栏里找到“插入”菜单,如图所示:
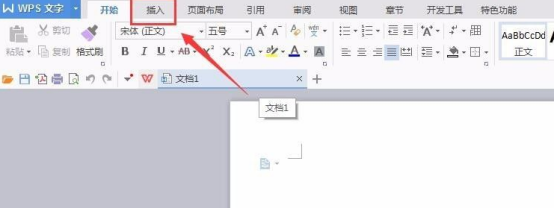
3.点击“插入”菜单,进入“插入”菜单的编辑区,如图所示:

4.在插入编辑区里找到“截屏”选项,如图所示:
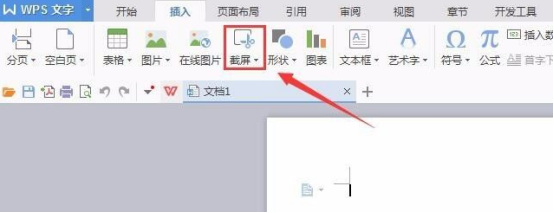
5.点击“截屏”选项,进入截屏的工作状态,鼠标变成了彩色的,拖动鼠标左键,得到需要截图的范围,如图所示:
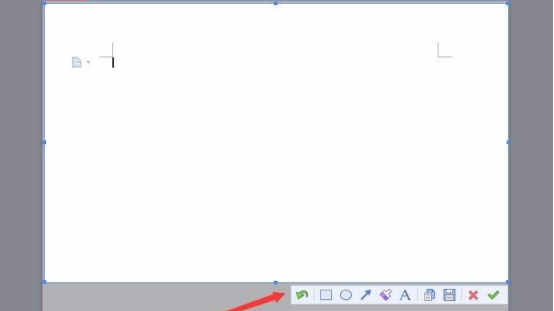
6.在下面的图片编辑区里找到“保存”选项,如图所示:
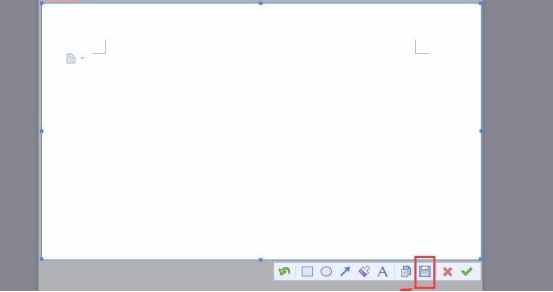
7.点击“保存”,弹出“另存为”对话框,选择保存的路径,这张截图就可以使用了,如图所示:
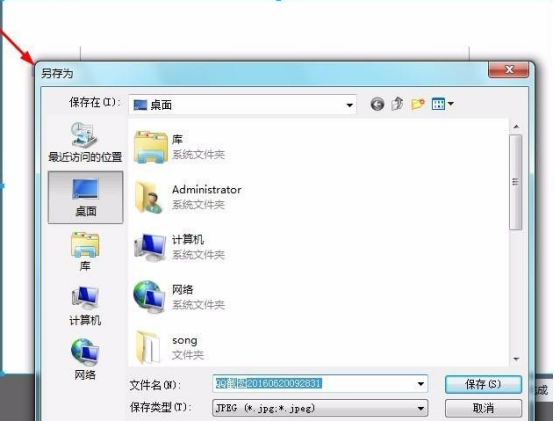
只要按照上述步骤一步步操作,我们就可以收获到我们需要的wps截图啦,你学会了吗?其实关于wps的操作小技巧还有很多,小编会一点一点的教给大家,但再实用、再简单的技巧都离不开认真的操作。现在,立刻打开你的wps文档,随便找一篇文章,试一试wps截图吧!
以上是如何用wps截图的详细内容。更多信息请关注PHP中文网其他相关文章!

热AI工具

Undresser.AI Undress
人工智能驱动的应用程序,用于创建逼真的裸体照片

AI Clothes Remover
用于从照片中去除衣服的在线人工智能工具。

Undress AI Tool
免费脱衣服图片

Clothoff.io
AI脱衣机

AI Hentai Generator
免费生成ai无尽的。

热门文章

热工具

记事本++7.3.1
好用且免费的代码编辑器

SublimeText3汉化版
中文版,非常好用

禅工作室 13.0.1
功能强大的PHP集成开发环境

Dreamweaver CS6
视觉化网页开发工具

SublimeText3 Mac版
神级代码编辑软件(SublimeText3)

热门话题
 WPS和Office没有中文字体,中文字体名称显示为英文
Jun 19, 2024 am 06:56 AM
WPS和Office没有中文字体,中文字体名称显示为英文
Jun 19, 2024 am 06:56 AM
小伙伴电脑,WPS和OFFICE中字体仿宋、楷体、行楷、微软雅黑等所有中文字体都找不到,下面小编来说说如何解决这个问题。系统中字体正常,WPS字体选项中所有字体都没有,只有云字体。OFFICE只有英文字体,中文字体一个都没有。WPS安装不同版本后,英文字体有了,但同样一个中文字体都没有。解决办法:控制面板→类别→时钟、语言和区域→更改显示语言→(区域和语言)管理→(非Unicode程序的语言)更改系统区域设置→中文(简体,中国)→重启。控制面板,右上角查看方式改为“类别”,时钟、语言和区域,更改
 wps翻译功能怎么用_wps翻译功能使用方法
Mar 27, 2024 pm 04:46 PM
wps翻译功能怎么用_wps翻译功能使用方法
Mar 27, 2024 pm 04:46 PM
1、首先我们打开手机wpsoffice。2、然后点击应用。3、点击图片翻译即可。方法二1、首先我们打开手机wpsoffice。2、打开需要翻译的文档,点击左下角的工具。3、点击审阅,点击翻译即可
 WPS Word表格居中应如何操作
Mar 21, 2024 pm 02:21 PM
WPS Word表格居中应如何操作
Mar 21, 2024 pm 02:21 PM
在使用WPS中的word时经常也需要插入一下图片、表格等,但是插入的表格不居中就会影响整个文档的美观程度,那么WPS表格居中该怎么进行设置呢?今天就来教各位小伙伴们是如何进行调整的,具体的操作步骤如下,小伙伴们快来看一看!1、如图中的表格没有在页面的中间,不太美观,想让其居中。2、先在表格中点击鼠标右键(如图所示)。3、再点击右键菜单中的【全选表格】(如图红色箭头处所示)。4、点击后,该表格就处于被全选的状态(如下图所示)。5、此时点击打开wps文字的【开始】选项卡(如图红色箭头出所示)。6、点
 win10电脑截图时出现黑屏怎么办_win10电脑截图时出现黑屏的处理方法
Mar 27, 2024 pm 01:01 PM
win10电脑截图时出现黑屏怎么办_win10电脑截图时出现黑屏的处理方法
Mar 27, 2024 pm 01:01 PM
1、按下win键+r键,输入regedit,点击确定。2、在打开的注册表编辑器窗口,依次展开:HKEY_LOCAL_MACHINESYSTEMCurrentControlSetControlGraphicsDriversDCI,选中右边的Timeout双击。3、然后把【数值数据】中的7改为0,确定退出即可。
 wps制作一个二维码的操作方法
Mar 28, 2024 am 09:41 AM
wps制作一个二维码的操作方法
Mar 28, 2024 am 09:41 AM
1、打开软件,进入wps文字操作界面。2、在该界面内找到插入选项。3、点击插入选项,在其编辑工具区里找到二维码选项。4、点击二维码选项,弹出二维码对话框。5、在左侧选择文本选项,在文本框里就能输入我们的信息了。6、在右侧可以设置二维码的形状和二维码的颜色。
 wps安装vba后仍无法启用宏的原因
Mar 21, 2024 am 08:30 AM
wps安装vba后仍无法启用宏的原因
Mar 21, 2024 am 08:30 AM
wpsOffice是金山软件有限公司自主开发的办公软件套件,可以实现文本、表格、演示、PDF阅读等多种功能。它具有内存占用低、运行速度快、多种云功能、强大的插件平台支持、免费提供海量在线存储空间和文档模板等优点。小编今天给大家介绍的就是“宏”这项功能。这几天总有小伙伴问我为什么安装了vba后仍无法启用宏,“宏”这项功能仍然是灰色的,无法打开,如下图,这是怎么回事呢?小编给大家找找原因。出现这种情况主要是有三方面原因:1、你的wps是否支持vba,有的版本是不支持的。2、确认下你启用了宏,操作是否
 iPhone屏幕截图不起作用:如何修复
May 03, 2024 pm 09:16 PM
iPhone屏幕截图不起作用:如何修复
May 03, 2024 pm 09:16 PM
屏幕截图功能在您的iPhone上不起作用吗?截屏非常简单,因为您只需同时按住“提高音量”按钮和“电源”按钮即可抓取手机屏幕。但是,还有其他方法可以在设备上捕获帧。修复1–使用辅助触摸使用辅助触摸功能截取屏幕截图。步骤1–转到您的手机设置。步骤2–接下来,点击以打开“辅助功能”设置。步骤3–打开“触摸”设置。步骤4–接下来,打开“辅助触摸”设置。步骤5–打开手机上的“辅助触摸”。步骤6–打开“自定义顶级菜单”以访问它。步骤7–现在,您只需将这些功能中的任何一个链接到屏幕捕获即可。因此,点击那里的首
 wps数值怎样设置按条件自动变色_wps表格数值设置按条件自动变色的步骤
Mar 27, 2024 pm 07:30 PM
wps数值怎样设置按条件自动变色_wps表格数值设置按条件自动变色的步骤
Mar 27, 2024 pm 07:30 PM
1、打开工作表,找到【开始】-【条件格式】按钮。2、点击列选择,选中将添加条件格式的列。3、单击【条件格式】按钮,弹出选项菜单国。4、选择【突出显示条件规则】-【介于】。5、填写规则:20,24,深填充色深绿色文本。6、确定后,所选列中数据按照设定对相应数字文字、单元框加色处理。7、对于没有冲突的条件规则,可以重复添加,但对于冲突规则wps则会以最后添加的规则代替之前建立的条件规则。8、重复添加【介于】规则20-24和【小于】20后的单元列。9、如需改变规则,刚可以清除规则后重新设定规则。






