excel表格每页显示标题怎样做
php小编西瓜为您详细介绍如何在Excel表格中设置每页显示标题的方法。在Excel中,您可以通过简单的操作来实现让每一页显示标题的设置,这样可以方便阅读和查看数据。接下来,我们将为您一步步解释具体的操作步骤,让您轻松掌握这一技巧。
1.如图的商品清单,现在要打印出来,要在每页的顶部都打印出相同的标题。
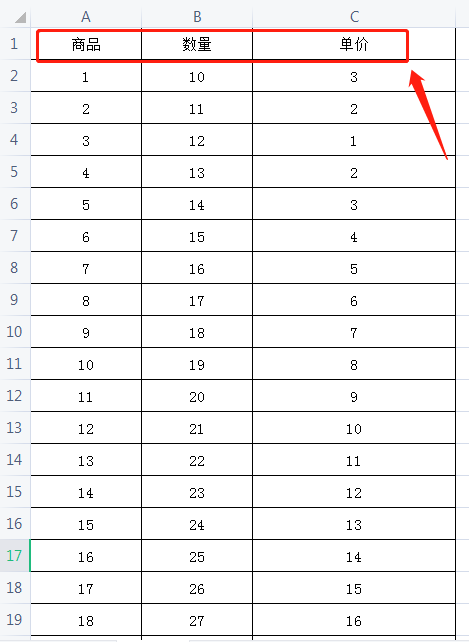
2.打开要打印的excel工作表,切换到“页面布局”标签,点击“打印标题”。
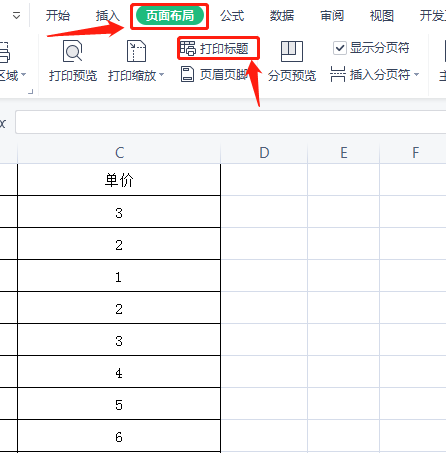
3.弹出页面设置对话框,切换到“工作表”,在“打印标题——顶端标题行”的右边,有一个拾取框,点击它。
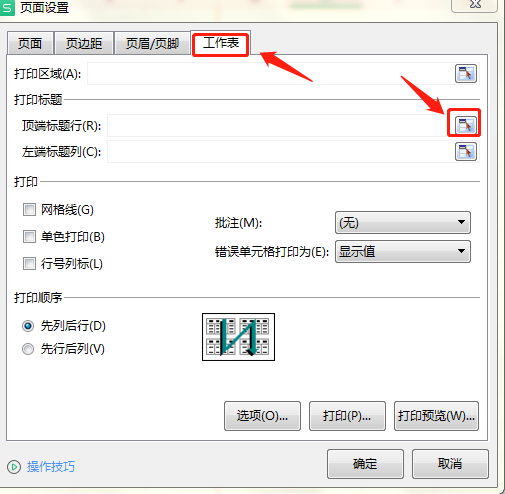
4.框选要打印的标题后,再点击拾取框退出。
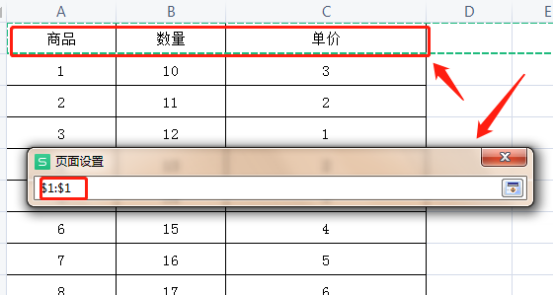
5.Excel自动添加“顶端标题行”,点击确定。
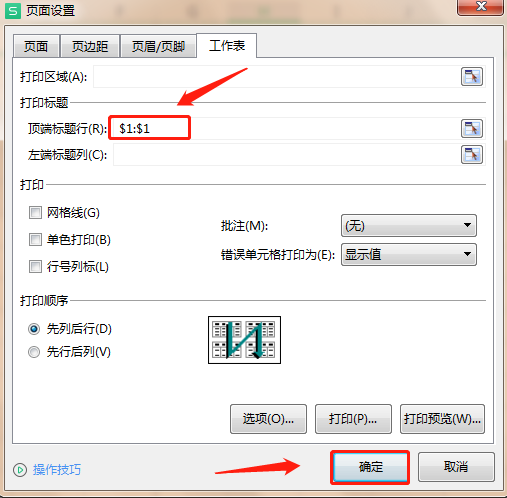
6.这样标题栏就自动加上了,点“打印预览”,确认无误后,再打印。
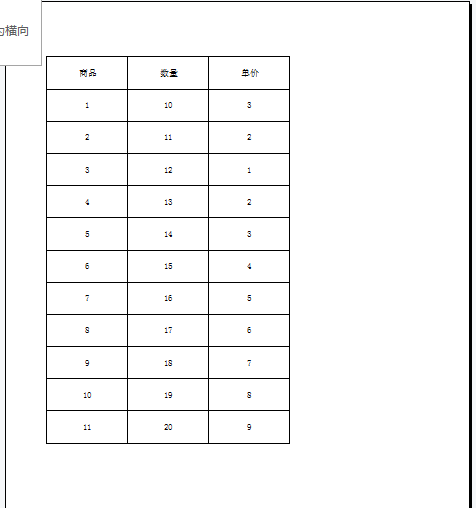
大家可以看到,经过操作以后,每一页表格的标题栏都打印出来了,每页数据的标题说明都特别地清楚,不会出现混乱的情况,excel表格每页显示标题怎样做的方法,对于经常从事数据统计的工作人员来说是必须得掌握的。
以上是excel表格每页显示标题怎样做的详细内容。更多信息请关注PHP中文网其他相关文章!

热AI工具

Undresser.AI Undress
人工智能驱动的应用程序,用于创建逼真的裸体照片

AI Clothes Remover
用于从照片中去除衣服的在线人工智能工具。

Undress AI Tool
免费脱衣服图片

Clothoff.io
AI脱衣机

Video Face Swap
使用我们完全免费的人工智能换脸工具轻松在任何视频中换脸!

热门文章

热工具

记事本++7.3.1
好用且免费的代码编辑器

SublimeText3汉化版
中文版,非常好用

禅工作室 13.0.1
功能强大的PHP集成开发环境

Dreamweaver CS6
视觉化网页开发工具

SublimeText3 Mac版
神级代码编辑软件(SublimeText3)
 Excel表格中明明有数据但筛选空白怎么办?
Mar 13, 2024 pm 06:38 PM
Excel表格中明明有数据但筛选空白怎么办?
Mar 13, 2024 pm 06:38 PM
Excel表格是一款是很经常使用的办公软件,很多用户都会在表格中记录下各种数据,但是表格明明有数据单筛选是空白,关于这个问题,很多用户都不知道要怎么解决,没有关系,本期软件教程内容就来为广大用户们进行解答,有需要的用户欢迎来查看解决方法吧。 Excel表格中明明有数据但筛选空白怎么办? 第一种原因,表格中含有空行 我们要筛选所有姓“李”的人,但可以看到并没有筛选出正确的结果,因为表格中含有空行,这种情况如何处理呢? 解决方法: 步骤一:选中所有的内容再进行筛选 按c
 deepseek怎么转换pdf
Feb 19, 2025 pm 05:24 PM
deepseek怎么转换pdf
Feb 19, 2025 pm 05:24 PM
DeepSeek 无法直接将文件转换为 PDF。根据文件类型,可以使用不同方法:常见文档(Word、Excel、PowerPoint):使用微软 Office、LibreOffice 等软件导出为 PDF。图片:使用图片查看器或图像处理软件保存为 PDF。网页:使用浏览器“打印成 PDF”功能或专用的网页转 PDF 工具。不常见格式:找到合适的转换器,将其转换为 PDF。选择合适的工具并根据实际情况制定方案至关重要。
 Excel表格怎么求平均值
Aug 07, 2023 am 11:16 AM
Excel表格怎么求平均值
Aug 07, 2023 am 11:16 AM
Excel表格求平均值的方法:1、使用AVERAGE函数,选中一个空白单元格输入函数“=AVERAGE”,按下回车键即可;2、使用SUM函数和COUNT函数,选中一个空白单元格输入函数“=SUM/COUNT”,按下回车键即可;3、使用IF函数和AVERAGE函数,选中一个空白单元格输入函数“=AVERAGE,按下Ctrl+Shift+Enter组合键即可。
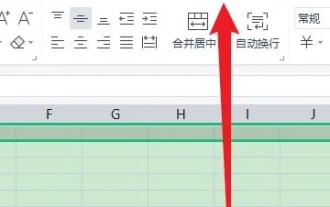 Excel表格不能筛选的解决办法
Mar 14, 2024 am 10:20 AM
Excel表格不能筛选的解决办法
Mar 14, 2024 am 10:20 AM
在日常生活,发现Excel表格无法筛选了,怎么办?Excel是最常用的数据处理工具之一,帮助用户简单快速的完成数据录入和整理,为了让用户能够顺利使用Excel,下面就来看看Excel表格筛选不了的解决办法。 1、首先打开Excel文档,点击菜单中的【视图】选项。 2、点击工具栏中的【冻结窗口】选项。 3、然后在打开的选项中,将冻结设置取消。 4、取消后即可重新进行筛选。
 excel表格打印不全一部分打印不出来怎么处理
Mar 20, 2024 pm 10:26 PM
excel表格打印不全一部分打印不出来怎么处理
Mar 20, 2024 pm 10:26 PM
在工作中,我们经常会把制作的表格和文档打印成纸质版,由于表格内容过多过长,有时候不能全部打印出来,这该怎么办呢,接下来大家就一起学习:excel表格打印不全一部分打印不出来怎么处理。方法/步骤1:首先,我们需要准备要打印的表格,并对其进行调整。在保持比例的基础上,尽量缩短横向长度,就像图中展示的那样。 2、之后我们点击界面左上角的”文件“按钮,如图所示。 3、之后我们在弹出来的选项中,点击”打印“,如图所示。 4、之后即可弹出打印的预览窗口,我们在里面点击”打印预览“,如图所示。 5、之
 两个excel表格怎么同时显示在屏幕上
Mar 20, 2024 pm 01:40 PM
两个excel表格怎么同时显示在屏幕上
Mar 20, 2024 pm 01:40 PM
在数据运用的时候可能会涉及多个表格,几个表格的数据要来回进行使用,而一个表格一个窗口很不方便,这就要不断的进行表格切换,如果需要的数据表格可以同时显示在一个屏幕上,那就大量的节省了重复切换表格的时间。我们今天就以两个表格为例,看看小编怎么让他们神奇的在一个屏幕上显示出来,课程马上开始了!为了实现两个表格同时显示的功能,可以新建两个Excel表格,一个命名为TEST1,另一个命名为TEST2。打开这两个表格,并在其中填写一些内容,如下图所示。 2、任意打开一个表格,点击上方工具栏中的“视图”按钮
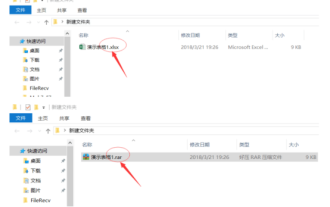 excel表格忘记密码了怎么解锁
Mar 20, 2024 am 10:19 AM
excel表格忘记密码了怎么解锁
Mar 20, 2024 am 10:19 AM
随着现代生活节奏的加快,在设置密码多的情况下,很难把各个密码都记住,比如忘记自己设置的Excel表格的密码,那遇到这种情况该怎么办呢?要重做太麻烦了!接下来就给大家提供一种解决方法,快来试试吧。首先,找到被保护密码的工作表Excel文件,然后将文件名后缀从.xlsx更改为.rar,此举不会对文件造成重大影响,如有提示可忽略。 2、用压缩文件打开忘记密码的Excel文件,然后按以下步骤进行操作:xl——worksheets——sheet1.xml(这里是将sheet1工作表设置了保护密码,可根据
 deepseek怎么用来算账
Feb 19, 2025 pm 04:36 PM
deepseek怎么用来算账
Feb 19, 2025 pm 04:36 PM
问题:DeepSeek是否可用于会计?回答:不是,它是一个数据挖掘和分析工具,可用于分析财务数据,但本身不具备会计软件的账目记录和报表生成功能。使用DeepSeek分析财务数据需要:编写代码来处理数据具备对数据结构、算法和DeepSeek API的了解考虑潜在的问题(例如,编程知识、学习曲线、数据质量)






