php小编苹果为大家介绍如何在Excel中隐藏工作表,隐藏工作表可以保护数据安全,避免误操作。实现方法简单,只需右键点击要隐藏的工作表标签,选择“隐藏”,即可完成隐藏操作。隐藏后的工作表不会显示在工作簿中,但数据仍然存在。需要时可通过“格式”选项卡找回隐藏的工作表。隐藏工作表功能在处理敏感数据或整理工作表时十分实用。
1、首先我们打开Excel,点击表格下方+号我们多创建几个表格来进行观察。
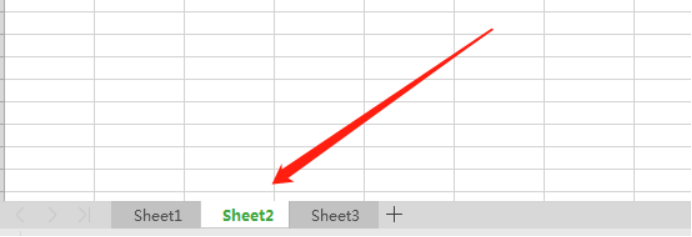
2、然后右键点击其中一个单元格这里我们点击sheet2单元格,在这里我们可以看到隐藏按键。
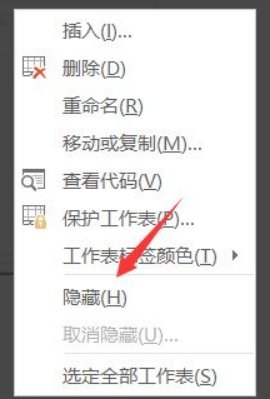
3、我们点击隐藏就会发现显示的单元格种只有sheet1,sheet3两个单元格了
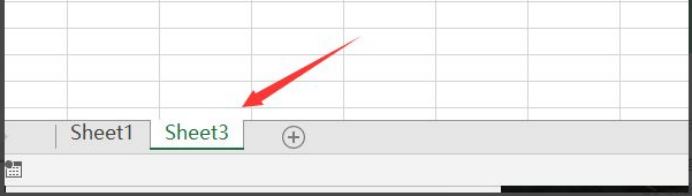
4、现在我们再次右键点击下方的工作条,点击会发现有一个取消隐藏选项。

5、点击取消隐藏后就会弹出一个选择框我们就可以自主选择取消隐藏的工作表了。我们取消sheet2工作表的隐藏就会发现sheet2工作表已经可以看到了。
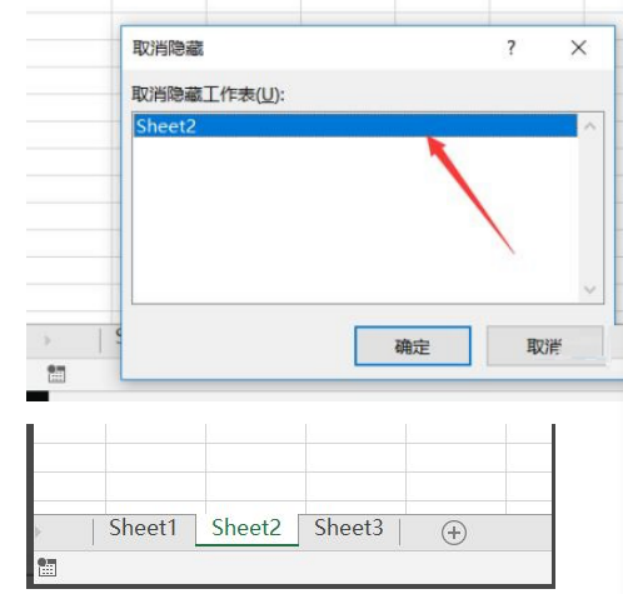
通过上边的操作演示,我们学会了excel隐藏和取消隐藏的方法,学会这个方法,能够把暂时不需要的表格进行隐藏处理,根据工作需要,再次使用时还可以取消隐藏进行还原处理,excel表格的使用就需要在平时的工作中积累操作技巧。
以上是excel隐藏工作表如何实现的详细内容。更多信息请关注PHP中文网其他相关文章!




