php小编西瓜为您介绍如何在WPS文档中添加页码。在WPS文档中,您可以通过以下简单步骤实现添加页码的操作:首先,打开您的WPS文档;然后,在菜单栏中选择“插入”选项;接着,在“页码”下拉菜单中选择“底部中间”或其他位置进行页码设置;最后,点击“确定”即可完成页码添加。通过这些简单的步骤,您可以轻松在WPS文档中添加页码,提升文档的整体专业性。
打开wps后,在菜单栏,点击插入,再点击页码按钮。这是我们就会发现已经插入页码了。
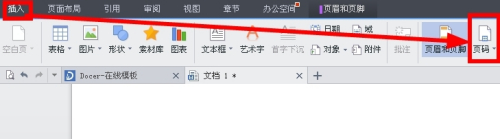
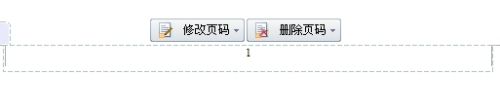
单击页码就可以对页面的页码进行操作了。
修改页码,可以修改当前的页码,删除页码可以进行选择性删除。
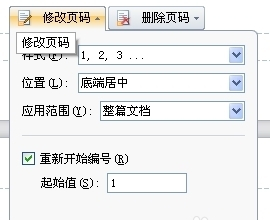
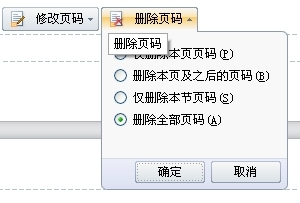
在第一步我们点击页面的时候,就已经给整篇文章添加了页码了。
如果我们需要从第三页开始才进行页码设置那么该如何操作呢?
第一步,我们需要先将整个页面的页码删除。如下图:
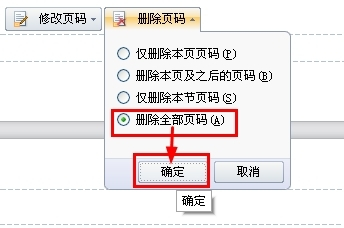
页面删除后,用鼠标拖动到我们需要插入页码的页面,然后再重新插入页码。
假设我们要从第三页开始插入页码,就先拖动到第三页,然后,点击插入页码,适用范围选择本页及之后,起始值设置为1.具体如下图所示:
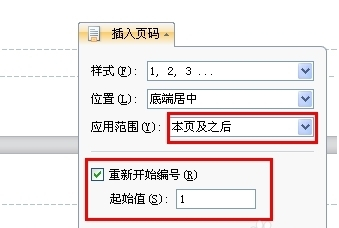
插入之后,就会从第三页开始插入初始值为1的页码。因为不好截图所以,大家可以自己直接尝试下。
如果我们需要全部页面有页码,但是第三页页码需要从1开始,而又要保留前面两页的页码该怎么办列?
在第一步,点击插入页码之后,我们直接拖动到页面三,然后对页面进行修改,具体如下图所示:
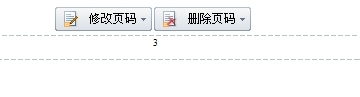
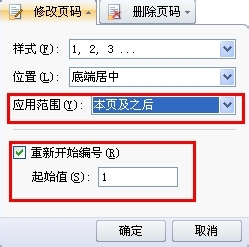
以上是WPS文档怎么添加页码的详细内容。更多信息请关注PHP中文网其他相关文章!




