WPS文档页脚怎么设置
WPS文档页脚设置方法实用技巧汇总,由php小编苹果为您详细讲解。设置文档页脚不仅能提升文档整体质感,还能让文档更加专业有序。本文将介绍WPS文字页脚设置的步骤及注意事项,帮助您轻松实现个性化定制。
一、创建页眉页脚。
1、首先启动软件,新建一个空白文档或者打开一个已有文档,这里新建一个空白文档。
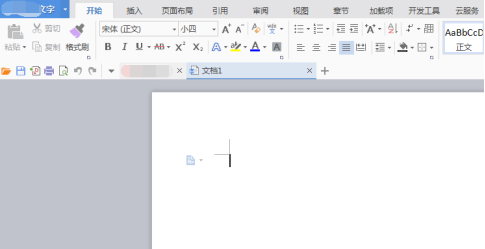
2、在插入菜单下,有“页眉和页脚”选项,单击该按钮,进行创建页眉和页脚。
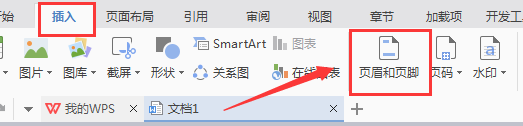
3、此时可以发现,整篇文档的所有页面,页眉都处于可编辑状态,这里对页眉输入文字“编辑页眉”,并通过文字工具对其设置:字体、颜色、位置等格式。
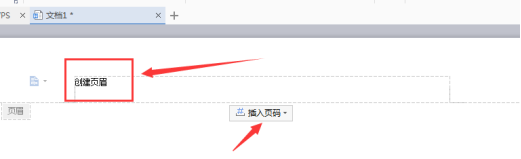
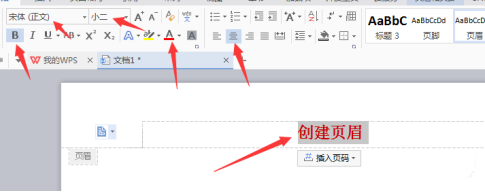
4、接着找到页脚部分,双击使其成为可编辑状态,同页眉编辑,这里为其插入页码。
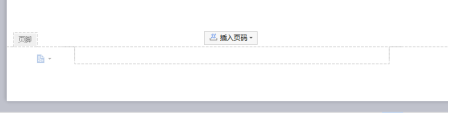
5、一般会在页脚插入页码,单击页眉处“插入页码”按钮,会弹出图示菜单,有很多格式可以选择,如页面位置(居中等),还可以设置应用于整篇文档或本页及之后等,本页及之后较好用,如不想包括首页,可在下一页,使用此选项,则页码从下一页开始编码。
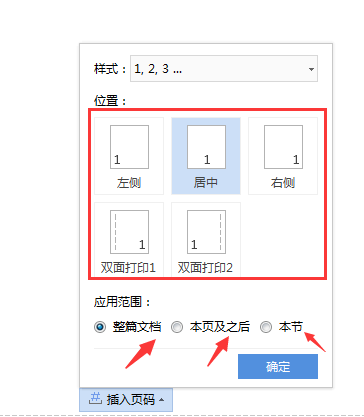
6、可以看到所应用的页眉页脚,是应用于整篇文档的。在一篇文档中,首页一般是封皮,不需要页眉页脚,这时就需要设置,首页不设置页眉和页脚。
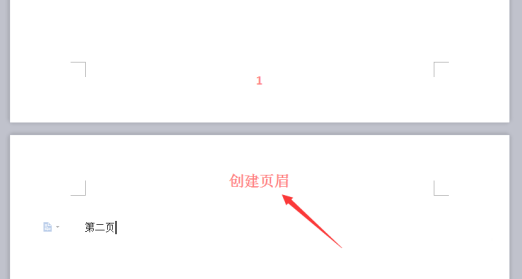
二、将某页不设置页眉页脚,或与其他不同。
1、此时在图示箭头所指处,插入“下一页分节符”,对文章进行分节。
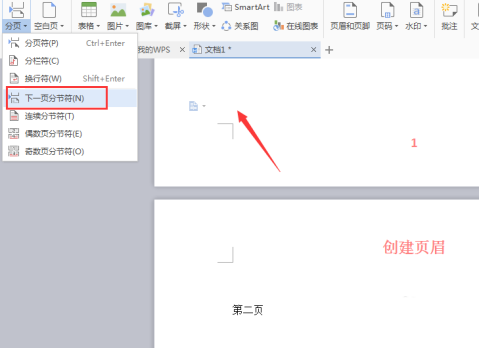
2、此时编辑第二页页眉,可以看到“页眉和页脚”选项下有“同前节”按钮,且为选中状态,单击关闭选中,此时第一节和第二节的页眉页脚就可以任意编辑,不同与前节。
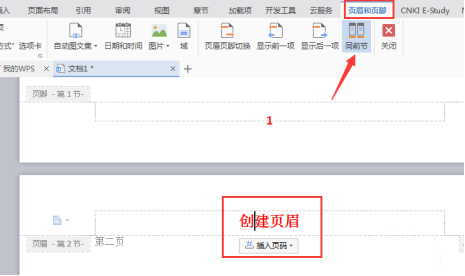
3、如下图所示,经过上面设置,下一节页眉页脚可不同于前节,可通过这种方法设置任何页面。
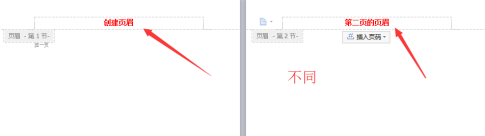
以上是WPS文档页脚怎么设置的详细内容。更多信息请关注PHP中文网其他相关文章!

热AI工具

Undresser.AI Undress
人工智能驱动的应用程序,用于创建逼真的裸体照片

AI Clothes Remover
用于从照片中去除衣服的在线人工智能工具。

Undress AI Tool
免费脱衣服图片

Clothoff.io
AI脱衣机

AI Hentai Generator
免费生成ai无尽的。

热门文章

热工具

记事本++7.3.1
好用且免费的代码编辑器

SublimeText3汉化版
中文版,非常好用

禅工作室 13.0.1
功能强大的PHP集成开发环境

Dreamweaver CS6
视觉化网页开发工具

SublimeText3 Mac版
神级代码编辑软件(SublimeText3)

热门话题
 该怎么卸载wps文档
Mar 20, 2024 pm 02:01 PM
该怎么卸载wps文档
Mar 20, 2024 pm 02:01 PM
怎么卸载wps文档:进入控制面板找到wpsoffic进行卸载WPS有着上班人群最喜欢的办公功能,常用的文档、表格、演示等多种功能,都可以直接使用,能够提供很多工作效率。但是很多朋友不懂得如何卸载wps文档,那么wps文档该如何卸载呢?下面给大家讲解一下。卸载是一种操作,指的是从计算机中删除程序文件、文件夹以及相关数据的过程,以释放磁盘空间并将软件从系统中移除。此外,卸载还包括从硬盘删除设备驱动程序及相关注册表信息,然后将设备从计算机物理设备中移除。下面是卸载WPS文档的步骤,适用于卸载任何软件。
 WPS文档或WPS表格怎么打开宏功能
Mar 20, 2024 pm 08:40 PM
WPS文档或WPS表格怎么打开宏功能
Mar 20, 2024 pm 08:40 PM
WPS怎么打开宏:选择开发者工具进行开启以及加载宏。WPS软件作为一款功能强大的办公软件,为很多上班族平时的编辑文字、统计数据表格等的需要提供非常大的便利。而在使用WPS软件做出一些WPS文件的时候,我们会经常需要让WPS软件的宏功能处于打开的状态,那么怎么在WPS文件中打开宏功能呢?下面,就由小编分别以如何在WPS表格和WPS文档中打开宏功能作为例子来给大家说一下这个事情。如果我们需要在WPS表格中打开宏功能,就要先通过点击右键或双击来点开“WPS表格”的图标。打开了需要打开的宏功能“WPS表
 WPS文档安装字体有哪些过程步骤
Mar 19, 2024 pm 11:30 PM
WPS文档安装字体有哪些过程步骤
Mar 19, 2024 pm 11:30 PM
我们在用WPS做文档时会用到不同字体,有时候我们需要做特别的文档时,字体就显的不太够用了。这时候,我们就需要WPS中另外安装字体了。今天我们这堂课的主题就是教大家怎么在WPS中安装字体?为了让大家理解的更为透彻,我整理了一份步骤文档,希望对同学们有所帮助。有需要的赶紧收藏起来吧!步骤详情:1、我们需要在网上下载自己喜欢的字体,这里我下载的【沐瑶软笔手写体(Muyao-Softbrush)】,下载好之后就会显示出字体的样式。2、接着,我们看到在弹出的字体样式上会有两个按钮,【打印】和【安装】,这里
 如何删除Word中的页眉和页脚?
Feb 26, 2024 am 10:00 AM
如何删除Word中的页眉和页脚?
Feb 26, 2024 am 10:00 AM
在这篇文章中,我们将向您展示如何在MicrosoftWord中删除文档的页眉和页脚。如何删除Word中的页眉和页脚?以下是在MicrosoftWord中从文档中删除页眉和页脚的不同方法:使用删除页眉/删除页脚功能。使用Delete键清除文档中的所有页眉和页脚。使用“检查文档”功能删除页眉和页脚。使用VBA脚本删除页眉和页脚。1]使用删除页眉/删除页脚功能要从活动文档的选定页面中删除页眉和页脚,可以利用Word提供的专用选项。这些选项包括删除页眉和删除页脚功能。使用这些功能十分简单:首先,打开源文
 WPS文档怎么画流程图
Mar 20, 2024 pm 10:20 PM
WPS文档怎么画流程图
Mar 20, 2024 pm 10:20 PM
在我们工作会议中,经常会用到流程图,流程图的使用可以让说明更直观看着更方便。其实制作一份流程图也并不难,wps文档就可以制作。下面小编就给大家讲解下WPS文档怎么画流程图的具体操作步骤:1、我们打开wps软件,选择菜单栏的插入按钮。2、我们选择流程图的圆角矩形框,然后绘制在页面上。里面有各种流程图和箭头图案,选择其中一个,在文档中拉出来就可以了,然后右击添加文字就可以进行文字输入了。3、这时我们发现绘制的矩形框是实心的,我们在绘图工具里面重新设置为填充为透明色的效果。4、我们点击这个矩形框,鼠标
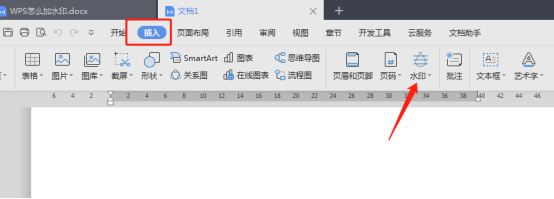 WPS文档怎么加水印你知道吗
Mar 20, 2024 am 08:40 AM
WPS文档怎么加水印你知道吗
Mar 20, 2024 am 08:40 AM
在WPS文档中加水印可以保护著作权,以防自己的文件被别人盗用,而且现在到处都在宣传保密,WPS文档加水印还可以找到文档打印的来源,能够顺利的追溯到源头。不管是为了保护著作权还是为了保密,工作中的WPS文档加水印不管对自己还是别人都是有好处的。水印的加载有很多种方式,下面我们就分享一个简单的WPS文档怎么加水印的方法。1.打开WPS文档,点击工具栏中的【插入】栏的【水印】。2.点击【水印】旁边的倒立小三角形,里面有一些有水印模板。3.自定义一个水印,点击【+】。4.弹出一个对话框,在【内容】里面输
 wps文档中两张图片怎么并排
Mar 20, 2024 pm 04:00 PM
wps文档中两张图片怎么并排
Mar 20, 2024 pm 04:00 PM
在使用wps办公软件时,我们发现不单单只用一种形式,文字里会加入表格和图片,表格里也可以加入图片等等,这些都是兼并使用的,让整个文档的内容看起来更丰富,如果需要在文档中插入两张图片,而且需要并排排列。我们接下来的课程就可以解决这个问题:wps文档中两张图片怎么并排。1、首先需要打开WPS软件,找到你想要调整的图片。左键点击图片会弹出一个菜单栏,选择“页面布局”。2、在文字环绕中选择“紧密型环绕”。3、当需要的图片都确认设定为“紧密型文字环绕”之后,便可以把图片随意拖动到合适的位置,点击第一张图片
 wps文档空白下划线怎么打不出来应该怎么打下划线
Mar 20, 2024 am 09:40 AM
wps文档空白下划线怎么打不出来应该怎么打下划线
Mar 20, 2024 am 09:40 AM
在word上输入文字时,有时候有些位置需要设置下划线,用来说明或者着重强调等作用,那么wps文档空白下划线怎么打不出来?应该怎么打下划线呢?下面小编就为大家详细介绍一下,来看看吧。WPS文档中可以在空白处打下划线,如图中的样式。如何做到呢?详细操作请往下看。以图中的文档为例演示如何在空白处打下划线。光标放在图中“姓名”冒号右侧,连按键盘的空格键,为了方便演示小编把字体调大,如下图:2、然后,光标到设定的位置后,点住不放手,往左边拖动,拖到冒号侧边,如图所示:3、再点“下划线”图标,如图中的箭头所






