php小编苹果为您带来Win10系统更改新内容保存位置的教程。在日常使用电脑时,我们经常需要保存新的文件或内容,但默认的保存位置可能并不符合我们的需求。通过本教程,您将学会如何在Win10系统中轻松更改新内容的保存位置,让您的文件管理更加便捷和高效。跟随小编的步骤,提升您的电脑使用体验!
1、第一步,我们在桌面左下角找到开始按钮,点击打开该该按钮,然后在菜单列表中打开设置选项
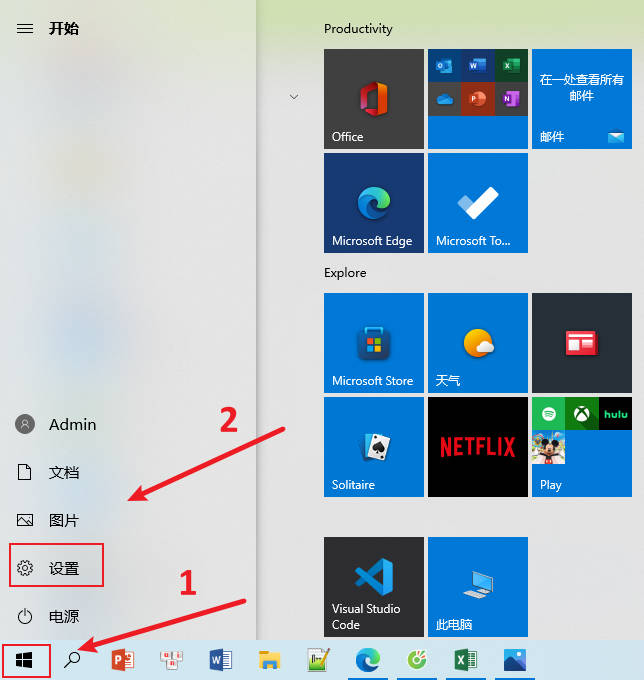
2、第二步,进入Windows设置页面之后,我们在该页面找到“系统”设置,点击打开该设置
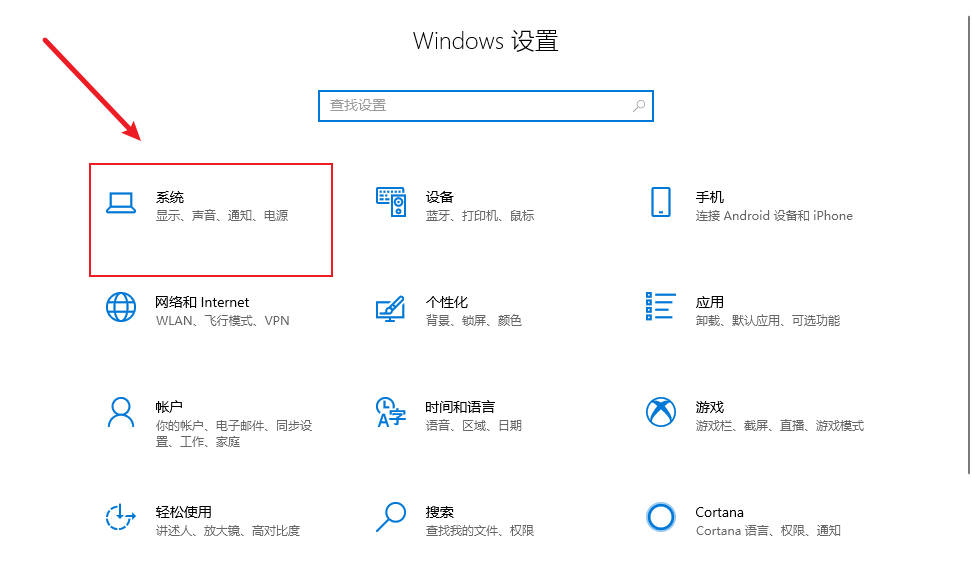
3、第三步,打开系统设置之后,我们在左侧列表中找到存储选项,打开该选项,然后在右侧页面中打开“更改新内容的保存位置”选项
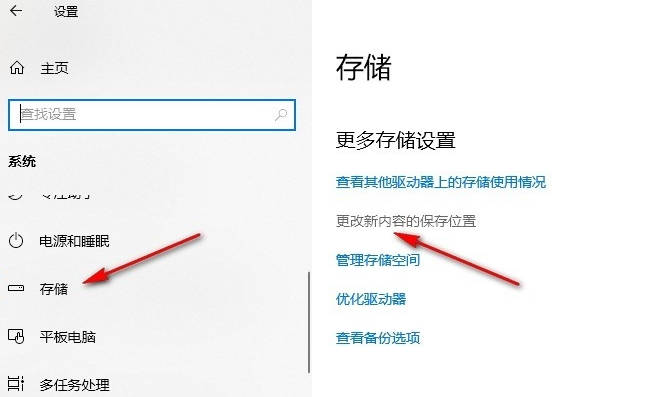
4、第四步,进入更改新内容的保存位置页面之后,我们在该页面中打开“新的应用将保存到”选项
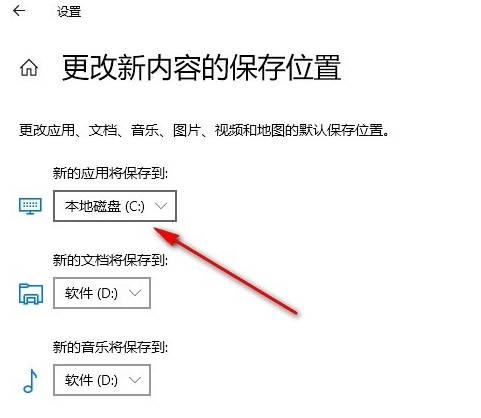
5、第五步,最后我们在“新的应用将保存到”的下拉列表中点击选择除C盘之外的其他位置即可
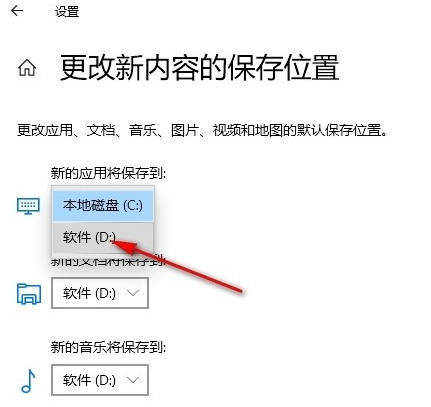
以上是Win10怎么更改新内容保存位置_Win10系统更改新内容的保存位置的教程的详细内容。更多信息请关注PHP中文网其他相关文章!




