由php小编子墨为您介绍Win10系统取消电脑登录密码的方法。在日常使用电脑时,登录密码是保护个人信息安全的一种重要方式。然而,若您认为登录密码繁琐且不必要,想要取消它,Win10系统提供了简便的操作步骤。接下来,我们将详细探讨Win10系统如何取消电脑登录密码,让您轻松摆脱密码的束缚,更加便捷地使用电脑。
1、点击电脑左下角的“开始”,在弹出的菜单中选择“设置”。
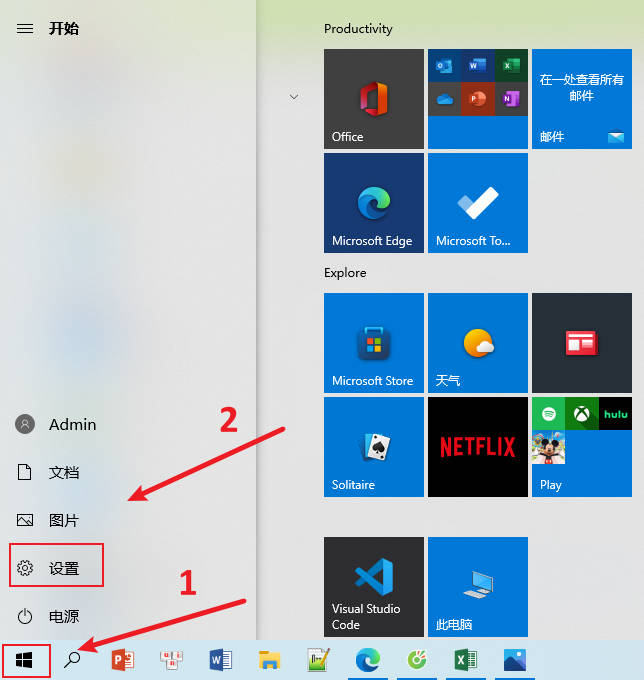
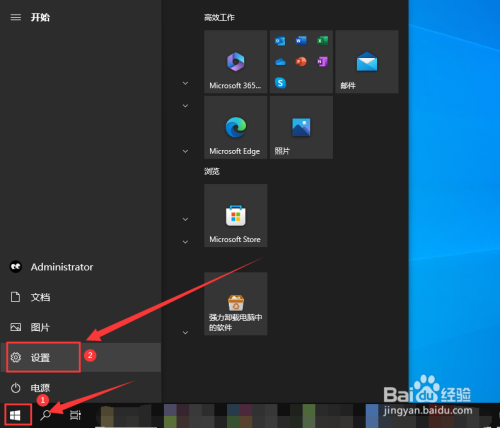
2、打开“设置”界面,点击“账户”。


3、点击左侧栏的“登录选项”,再点击右侧栏的“密码”。
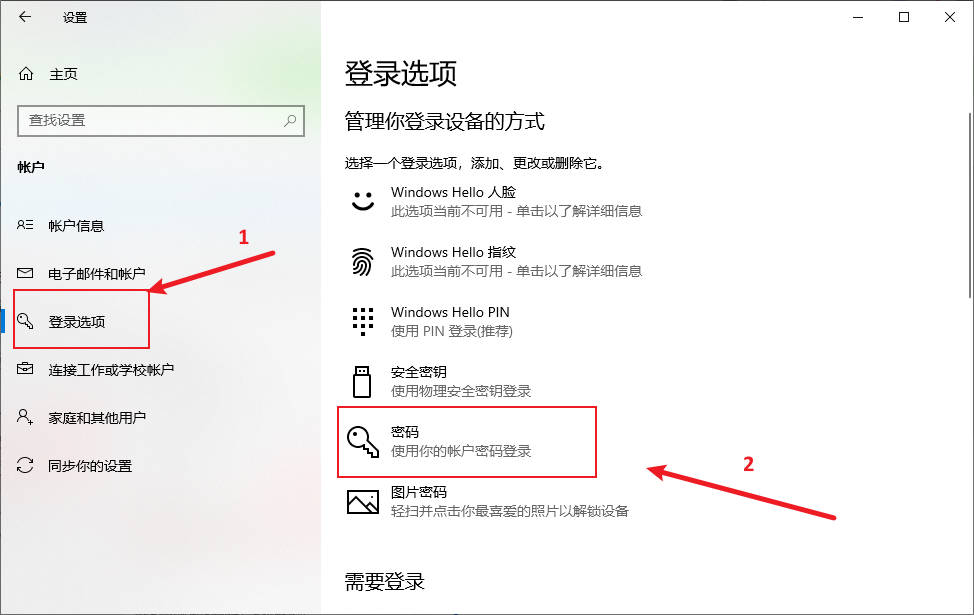

4、然后点击“密码”下面的“更改”。
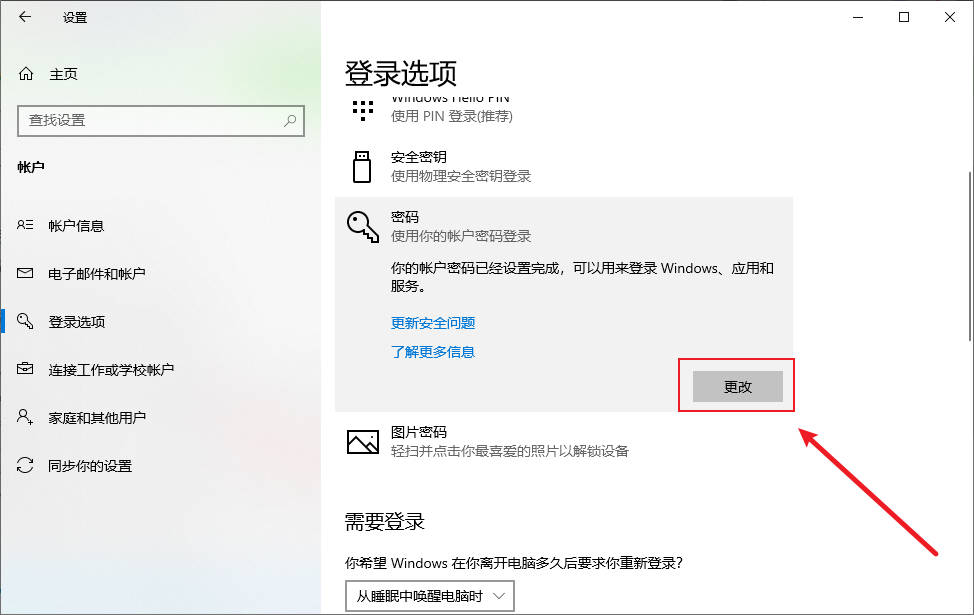
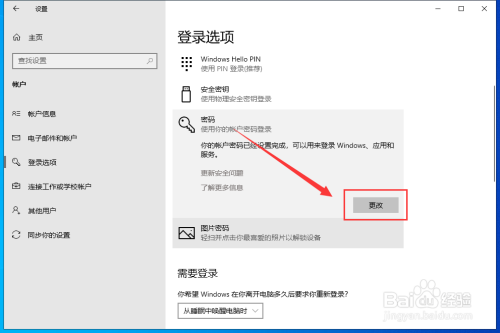
5、在“当前密码”处输入登录密码,点击“下一页”。


6、“新密码”处不输入任何内容,直接点击“下一页”。

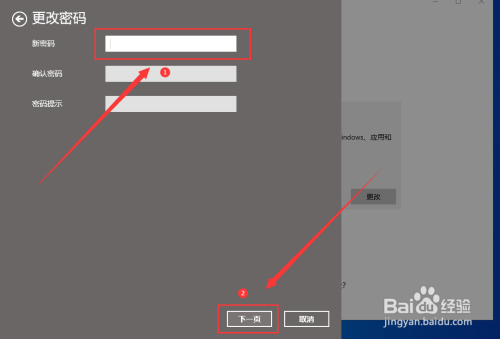
7、最后点击“完成”,即可取消电脑登录密码。
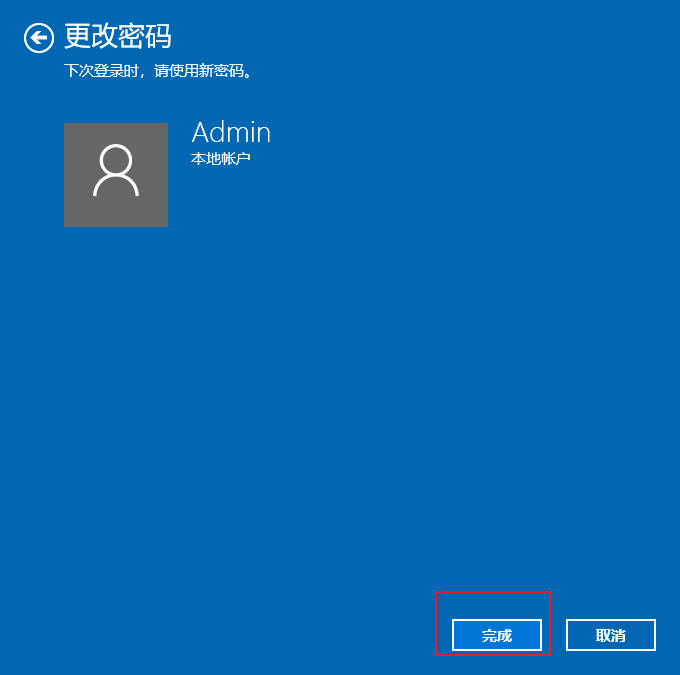
以上是Win10系统怎么取消电脑登录密码_Win10系统如何取消电脑登录密码的详细内容。更多信息请关注PHP中文网其他相关文章!




