商务ppt之简约求职简历如何制作
php小编柚子商务PPT中的简约求职简历制作是求职过程中的重要环节,简洁明了的简历能够更好地吸引招聘者的注意。在制作过程中,要注意简历的排版、内容概括和设计风格的选择,通过精心设计的商务PPT,展示个人的专业能力和优势,提升求职成功率。接下来,我们将为大家介绍如何制作一份简洁大方的商务PPT求职简历。
那就开始今天的教程吧。
首先,让我们打开本节课的案例文件,根据案例文件进行讲解说明,简单了解一下它的制作步骤,具体如下图所示。
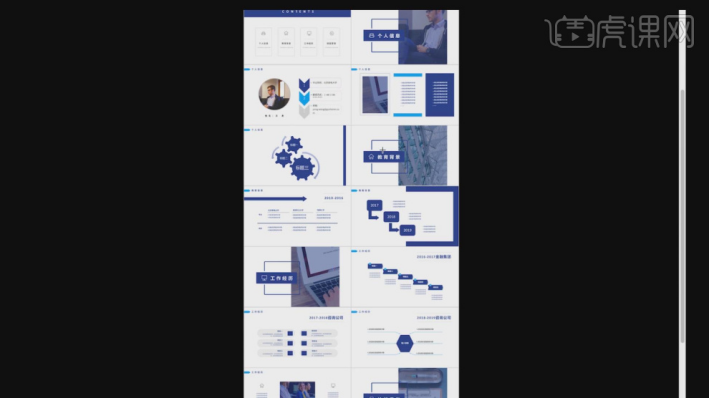
2、在软件中,我们先对工程文件进行一个预览,查看一下PPT页面的效果,具体如图示。
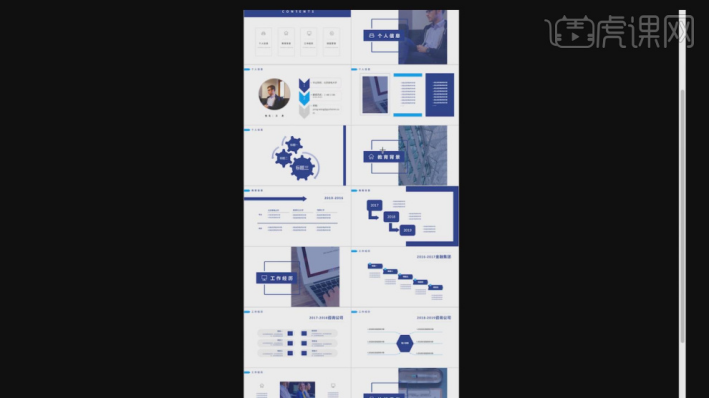
3、这里,老师根据这个案例文件,对这个页面进行一个制作流程的讲解,具体如图示。
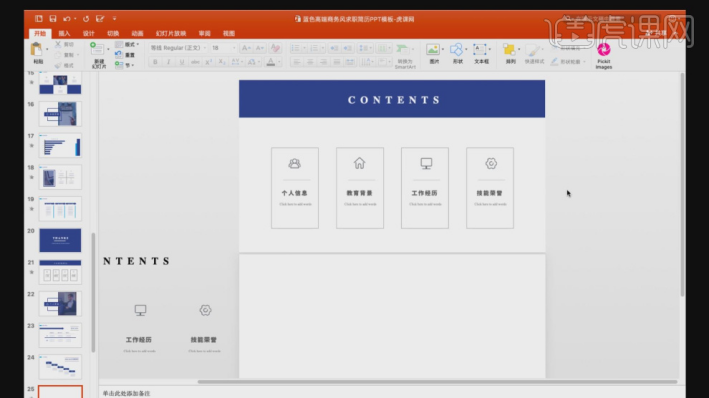
4、我们先用【形状】工具,创建一个矩形,然后打开【颜色】面板,在面板中我们调整一个颜色进行填充,具体如图示。
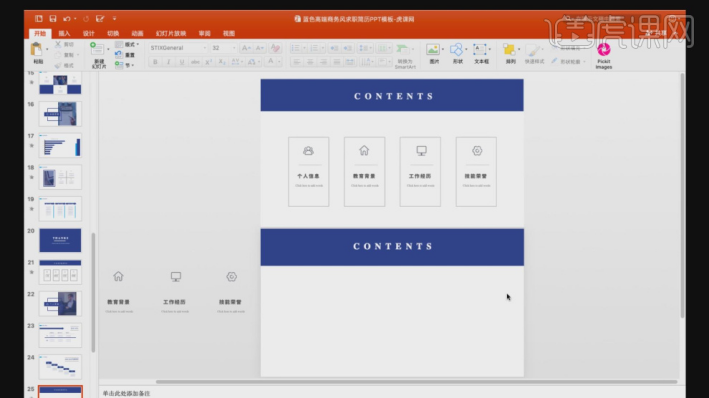
5、然后我们再次创建一个矩形,选择矩形我们设置一下他的【描边】效果,具体如图示。
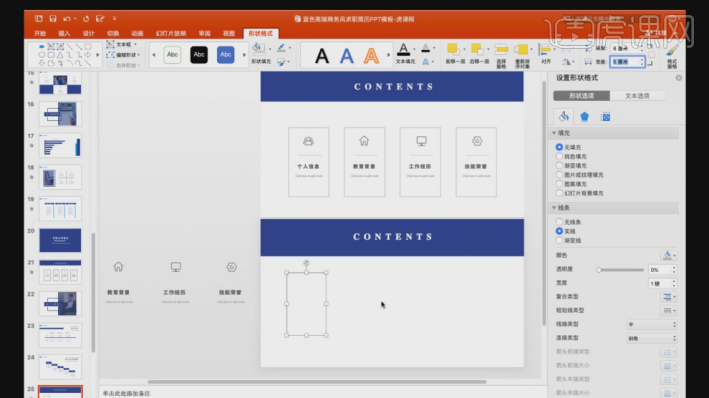
6、创建完成后,我们将准备好的素材文件,拖动进来,进行一个摆放调整,具体如图示。
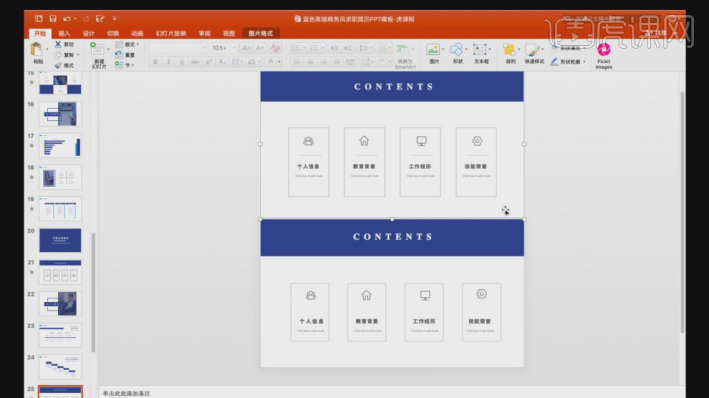
7、我们继续,来讲解下一个案例的制作,我们可以看到这页面的制作方法和之前的还是大同小异的,具体如图示。
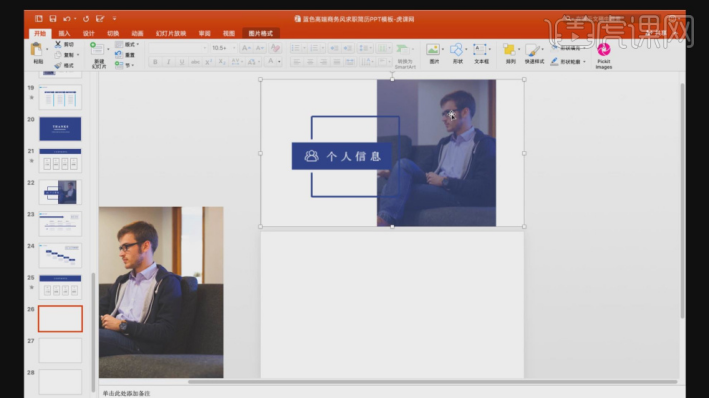
8、我们先用【形状】工具,创建一个矩形,将准备好的素材图片载入进来,具体如图示。
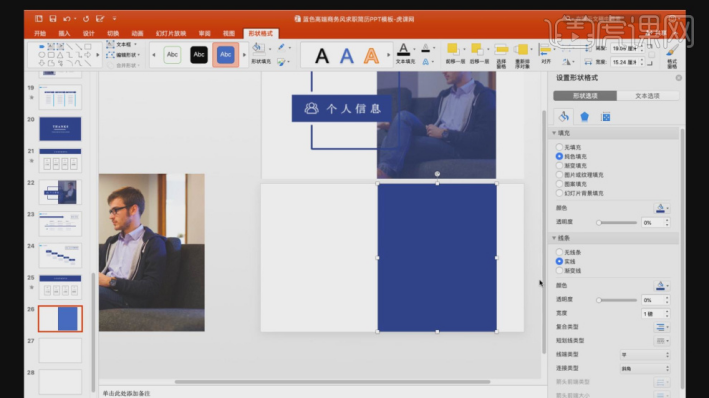
9、再次创建一个矩形,然后打开【颜色】面板,在面板中我们调整一个颜色进行填充,具体如图示。
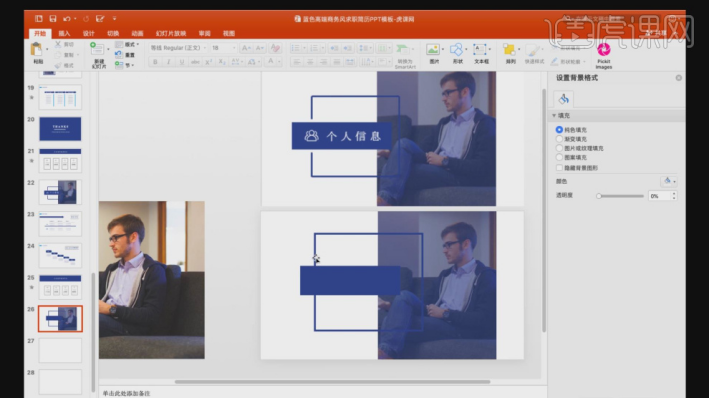
10、我们继续,来讲解下一个案例的制作,这里我们会使用到【网格】工具进行一个调整,具体如图示。
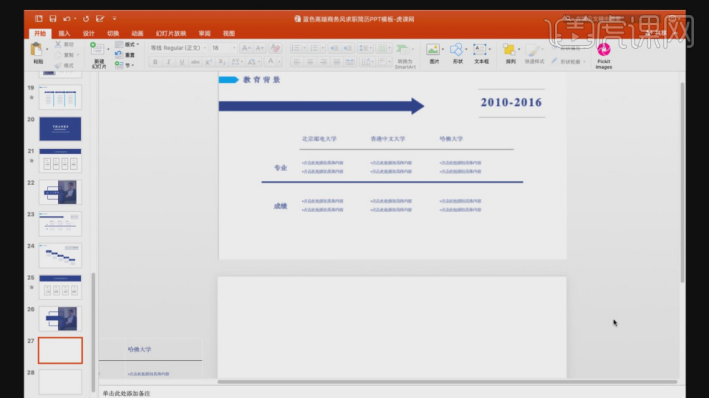
11、我们在【工具栏】中,找到【表格】效果,这里我们根据参考图片,来调整一下表格的数量,具体如图示。
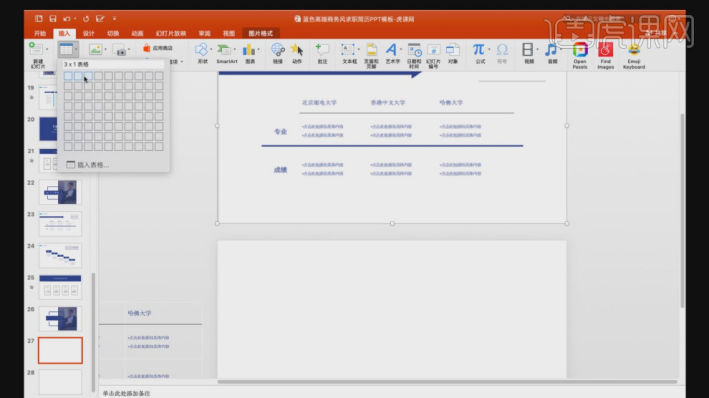
12、选择创建好的网格,这里我们可以在表设计中,调整一他的样式效果,具体如图示。
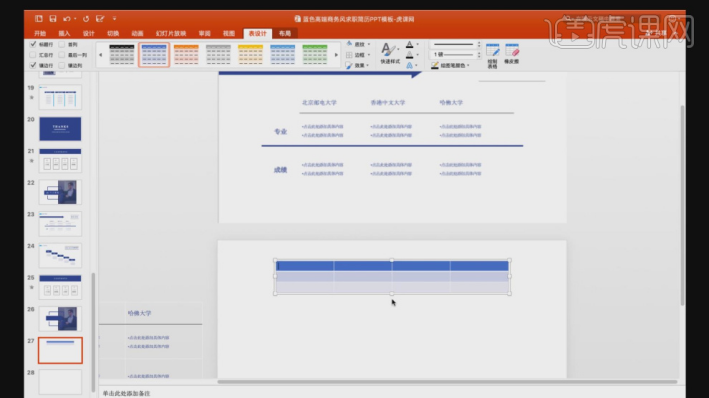
13、这里我们在表格中,将文字信息进行一个输入,输入完成后,我们将表格的颜色进行一个调整成无,具体如图示。
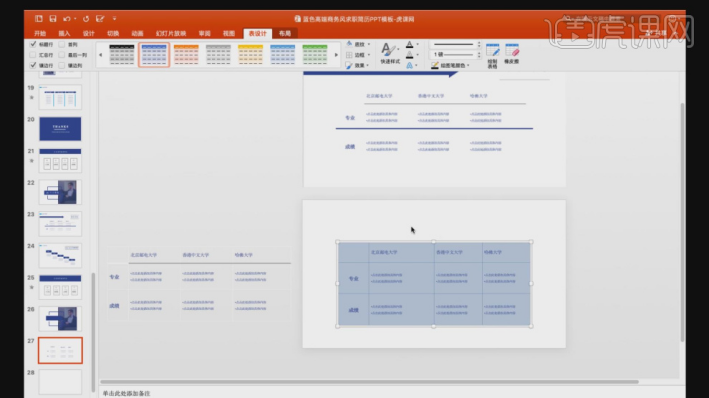
14、然后我们在【形状】工具中,找到一个【箭头】的形状,进行一个创建的调整,具体如图示。
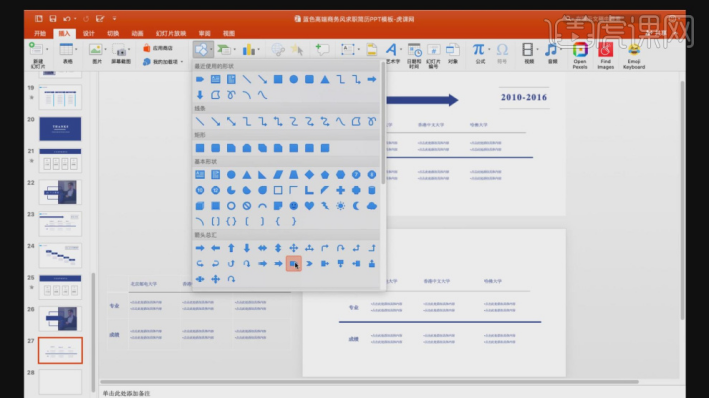
15、我们继续,来讲解下一个案例的制作,我们可以看到这页面的制作方法和之前的还是大同小异的,具体如图示。
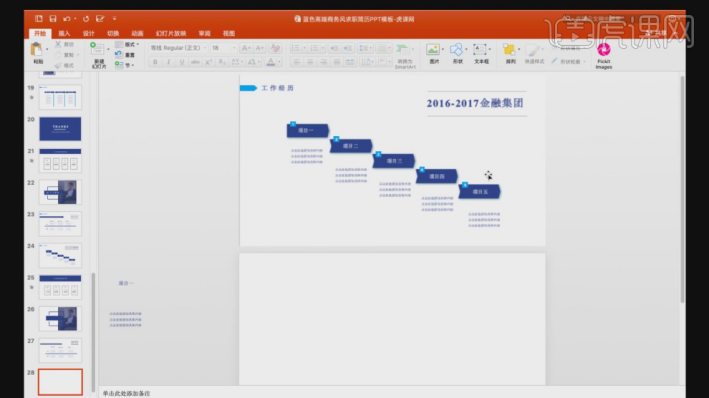
16、然后我们在【形状】工具中,找到一个【箭头】的形状,创建完成后,我们在右侧的【设置形状格式】中,调整一下他的【投影】效果,具体如图示。
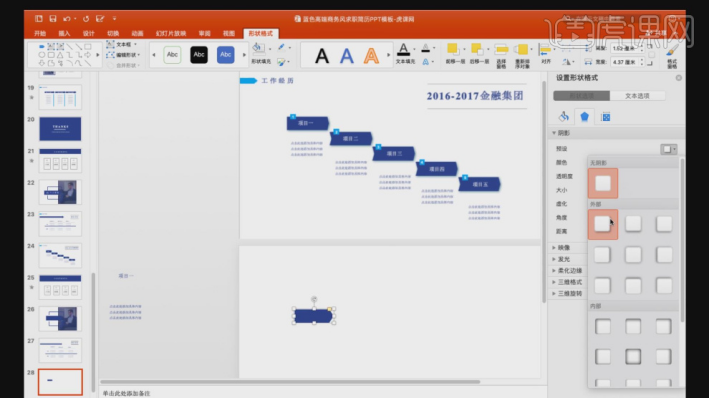
17、我们将创建好的形状,进行一个复制,然后将之前准备好的文字复制进来,进行一个摆放调整,具体如图示。
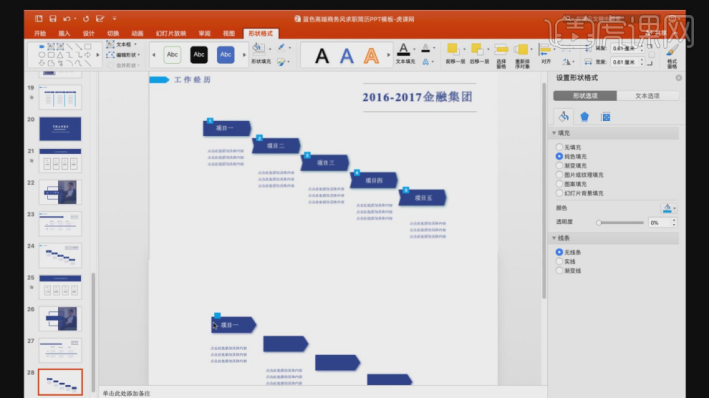
18、在课程的最后,老师也对本节课的课程进行一个总结,通过本节课的学习,同学们应该掌握了一些关于PPT制作的技巧,希望在工作学习中可以使用的到,具体如图示。
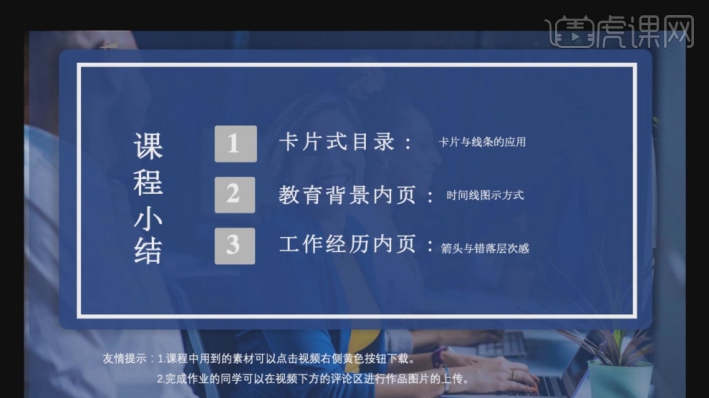
19、谢谢观看。
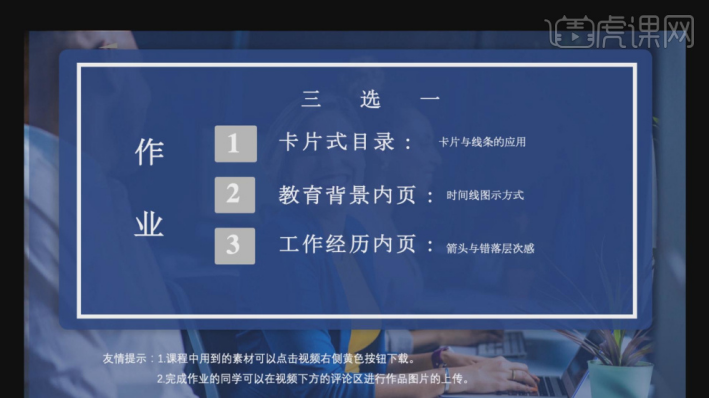
商务ppt的制作要点,以及模板样式大家已经大致有个了解了,按照这种样式,不妨操练尝试!
以上是商务ppt之简约求职简历如何制作的详细内容。更多信息请关注PHP中文网其他相关文章!

热AI工具

Undresser.AI Undress
人工智能驱动的应用程序,用于创建逼真的裸体照片

AI Clothes Remover
用于从照片中去除衣服的在线人工智能工具。

Undress AI Tool
免费脱衣服图片

Clothoff.io
AI脱衣机

Video Face Swap
使用我们完全免费的人工智能换脸工具轻松在任何视频中换脸!

热门文章

热工具

记事本++7.3.1
好用且免费的代码编辑器

SublimeText3汉化版
中文版,非常好用

禅工作室 13.0.1
功能强大的PHP集成开发环境

Dreamweaver CS6
视觉化网页开发工具

SublimeText3 Mac版
神级代码编辑软件(SublimeText3)
 如何在Excel中创建时间轴过滤器
Apr 03, 2025 am 03:51 AM
如何在Excel中创建时间轴过滤器
Apr 03, 2025 am 03:51 AM
在Excel中,利用时间轴筛选器可以更有效地按时间段显示数据,这比使用筛选按钮更便捷。时间轴是一个动态筛选选项,允许您快速显示单个日期、月份、季度或年份的数据。 步骤一:将数据转换为数据透视表 首先,将原始Excel数据转换为数据透视表。选择数据表中的任意单元格(无论格式化与否),然后点击功能区“插入”选项卡上的“数据透视表”。 相关:如何在Microsoft Excel中创建数据透视表 别被数据透视表吓倒!我们会教你几分钟内就能掌握的基本技巧。 相关文章 在对话框中,确保选中整个数据范围(
 如果您不在Excel中重命名桌子,那么今天是开始的一天
Apr 15, 2025 am 12:58 AM
如果您不在Excel中重命名桌子,那么今天是开始的一天
Apr 15, 2025 am 12:58 AM
快速链接 为什么应该在 Excel 中命名表格 如何在 Excel 中命名表格 Excel 表格命名规则和技巧 默认情况下,Excel 中的表格命名为 Table1、Table2、Table3,依此类推。但是,您不必坚持使用这些标签。事实上,如果您不这样做会更好!在本快速指南中,我将解释为什么您应该始终重命名 Excel 中的表格,并向您展示如何操作。 为什么应该在 Excel 中命名表格 虽然养成在 Excel 中命名表格的习惯可能需要一些时间(如果您通常不这样做的话),但以下原因说明了今
 您需要知道哈希符号在Excel公式中的作用
Apr 08, 2025 am 12:55 AM
您需要知道哈希符号在Excel公式中的作用
Apr 08, 2025 am 12:55 AM
Excel 溢出范围运算符 (#) 让公式能够自动调整以适应溢出范围大小的变化。此功能仅适用于 Windows 或 Mac 版 Microsoft 365 Excel。 UNIQUE、COUNTIF 和 SORTBY 等常用函数可与溢出范围运算符结合使用,生成动态的可排序列表。 Excel 公式中的井号 (#) 也称为溢出范围运算符,它指示程序考虑溢出范围中的所有结果。因此,即使溢出范围增大或缩小,包含 # 的公式也会自动反映此变化。 如何列出和排序 Microsoft Excel 中的唯一值
 如何在Excel中格式化溢出的阵列
Apr 10, 2025 pm 12:01 PM
如何在Excel中格式化溢出的阵列
Apr 10, 2025 pm 12:01 PM
Excel中使用公式型条件格式处理溢出数组 直接对Excel中溢出数组进行格式化可能会导致问题,尤其当数据形状或大小发生变化时。基于公式的条件格式规则允许在数据参数更改时自动调整格式。在列引用前添加美元符号 ($) 可以将规则应用于数据中的所有行。 在Excel中,您可以对单元格的值或背景应用直接格式化,以使电子表格更易于阅读。但是,当Excel公式返回一组值(称为溢出数组)时,如果数据的尺寸或形状发生变化,则应用直接格式化将导致问题。 假设您有此电子表格,其中包含PIVOTBY公式的溢出结果,
 Excel匹配功能与公式示例
Apr 15, 2025 am 11:21 AM
Excel匹配功能与公式示例
Apr 15, 2025 am 11:21 AM
本教程解释了如何在公式示例中使用excel中的匹配函数。它还显示了如何通过使用Vlookup和匹配的动态公式来改善查找公式。 在Microsoft Excel中,有许多不同的查找/参考
 如何更改Excel表样式并删除表格格式
Apr 19, 2025 am 11:45 AM
如何更改Excel表样式并删除表格格式
Apr 19, 2025 am 11:45 AM
本教程向您展示了如何在保留所有表功能的同时快速应用,修改和删除Excel表样式。 想让您的Excel桌子看起来完全想要吗?继续阅读! 创建Excel表之后,第一步是通常








