如何学好PPT排版软件(第三节)
php小编西瓜教你如何学好PPT排版软件(第三节):在使用PPT排版软件时,选择合适的字体和颜色是非常重要的。字体应该清晰易读,避免使用花哨的字体,而颜色搭配要考虑视觉舒适度。在排版时,合理运用标题、正文和注释的字体大小和样式,保持整体风格一致。另外,注意段落间距和行距的设置,使得文字排版更加美观和有序。
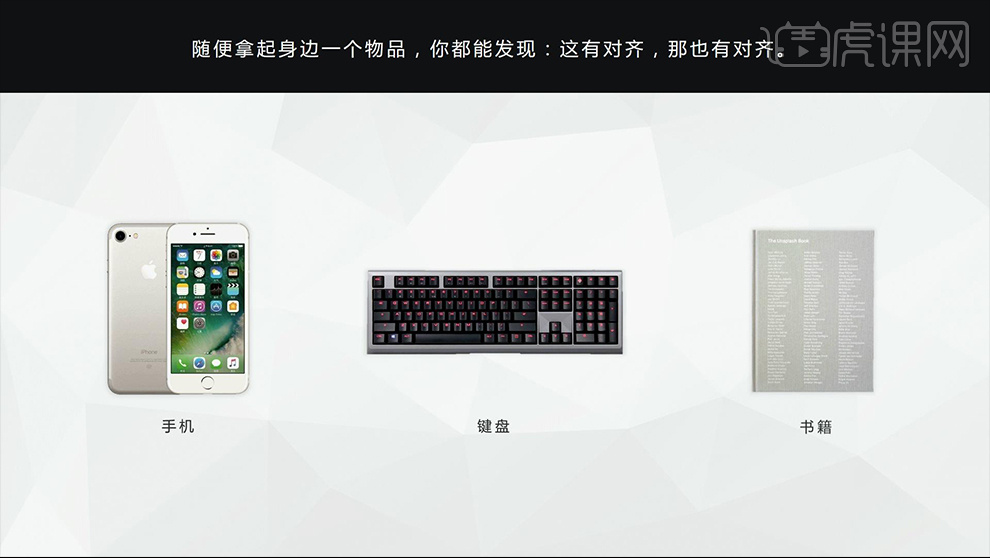
2、【对齐的作用】:突出内容关联,统一页面视觉。
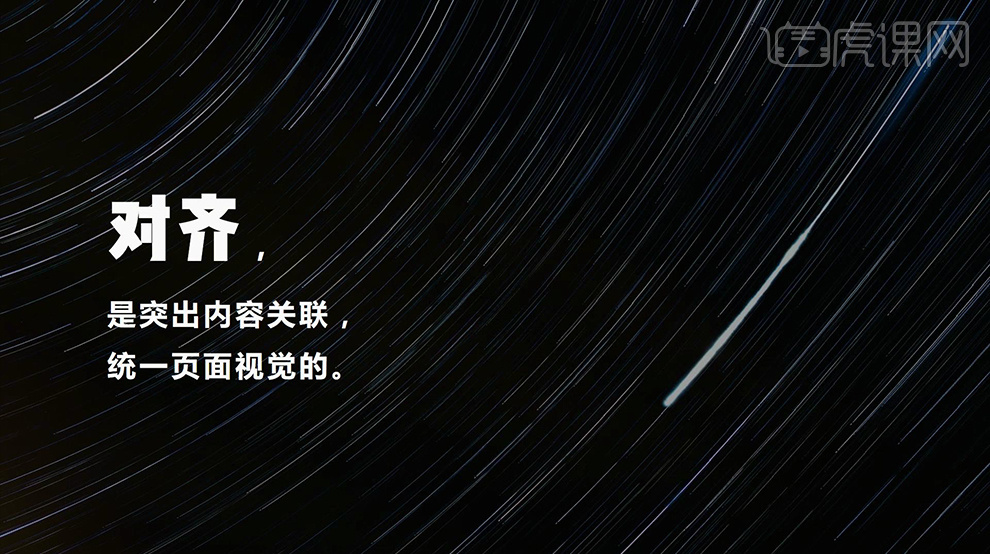
3、本节课从【实际案例进行分析】【第一步:删除过度、不合适的美化和特效;第二步:统一字体、配色】。
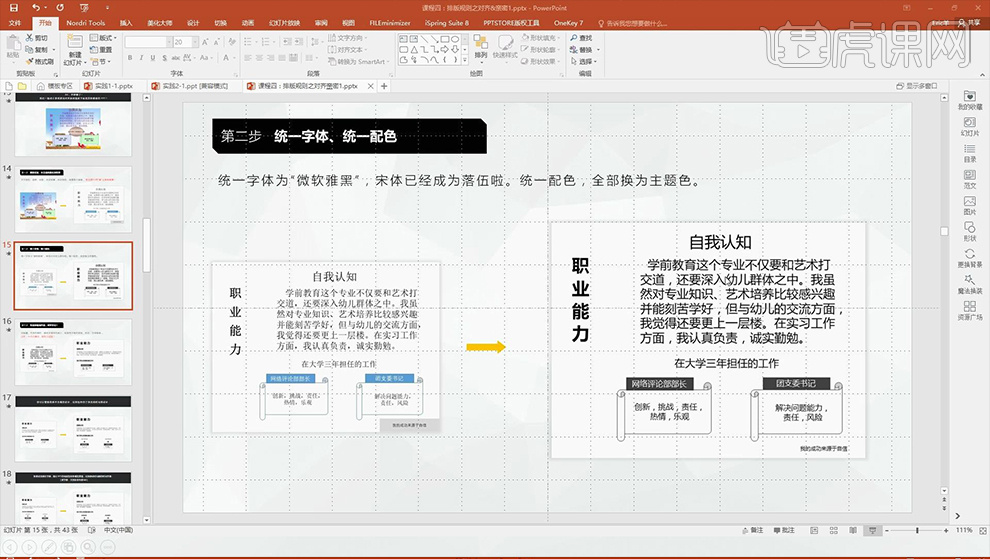
4、首先将【字体修改为微软雅黑】然后对【页面进行颜色的修改】进行排版后如图所示。
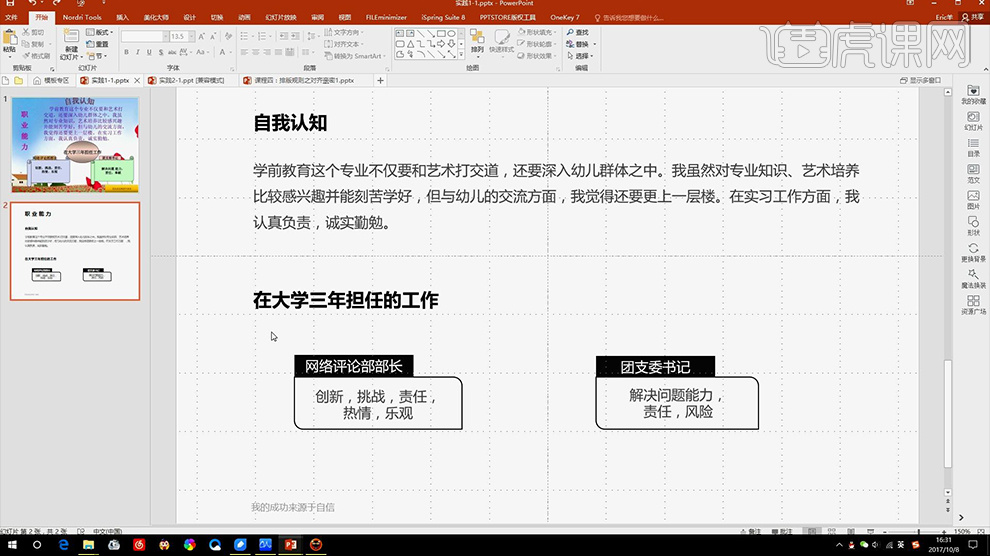
5、然后是【时间轴的绘制】插入【直线-修改粗细、颜色】然后继续插入【圆环-关闭填充,打开黑色描边】然后【复制一份-缩小填充黑色】【选中两个进行对齐】制作‘按钮效果’然后进行排版,效果如图。
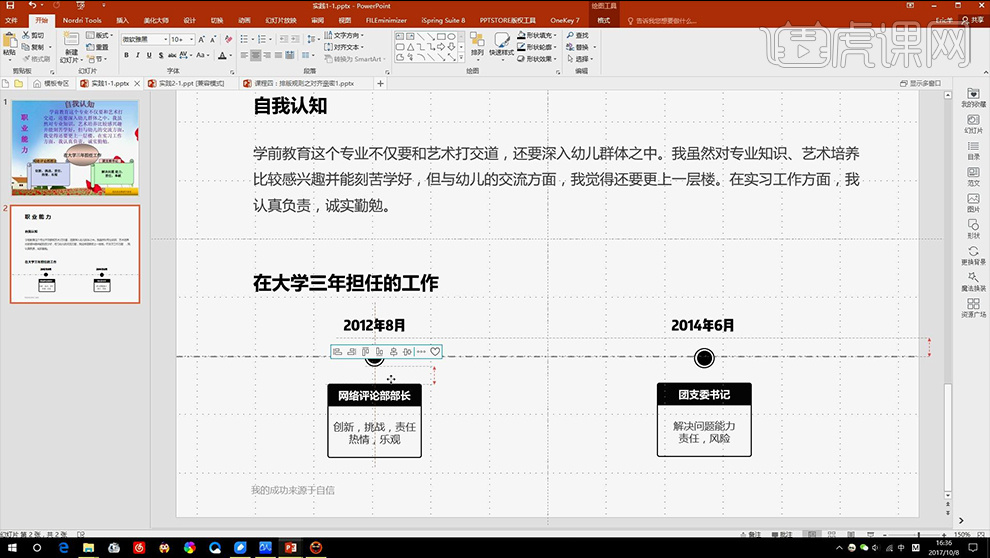
6、然后接下来是【美化-让标题和内容差别更加明显】方法:【插入装饰的色块等】效果如图所示。
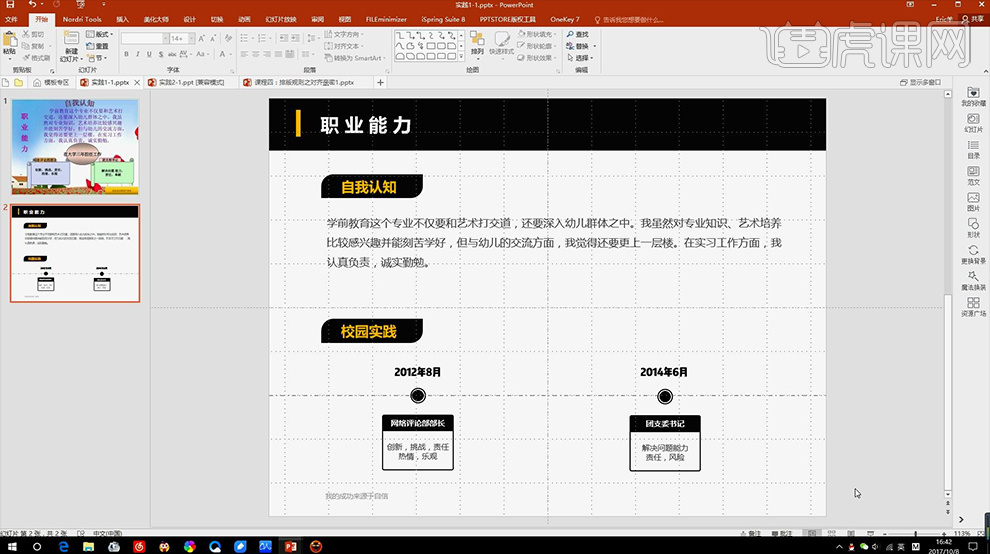
7、基本修改完成,可以适当的添加【背景】效果如图。
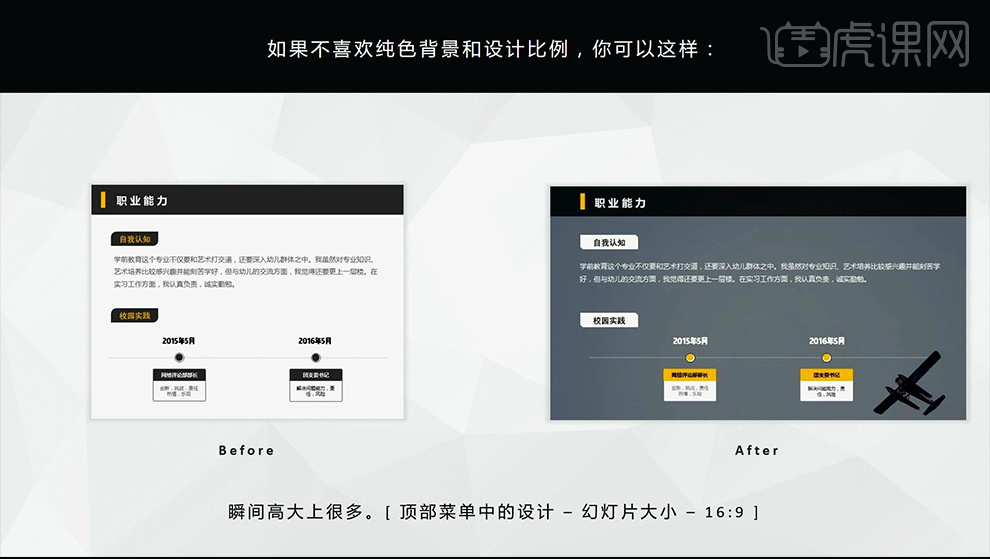
8、【二:亲密原则】可以快速、有效的增加内容的组织性和条理性。
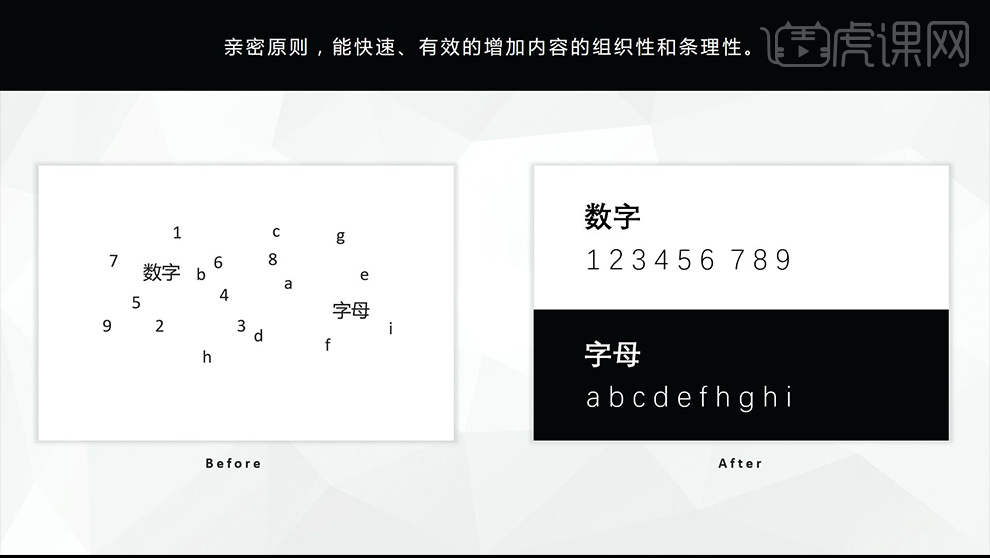
9、【案例的修改】:【步骤一:删除特效,还原为纯文字稿】【第二步:梳理内容逻辑,尝试进行分类】从这两点修改后如图。
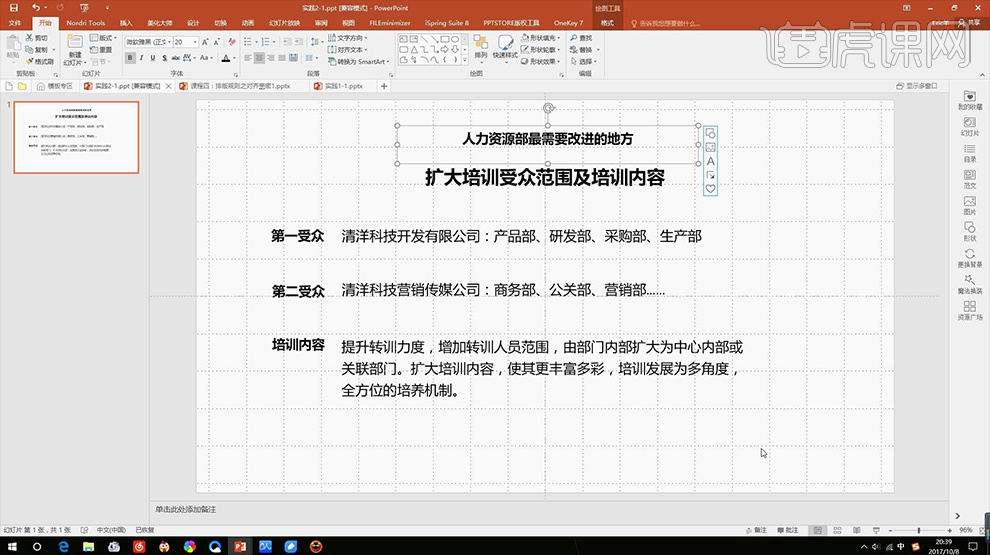
10、【第三步:美化】【形状都是在绘图面板下进行查找,从格式-对齐面板下修改对齐方式,按住SHIFT旋转图形】修改后如图所示。
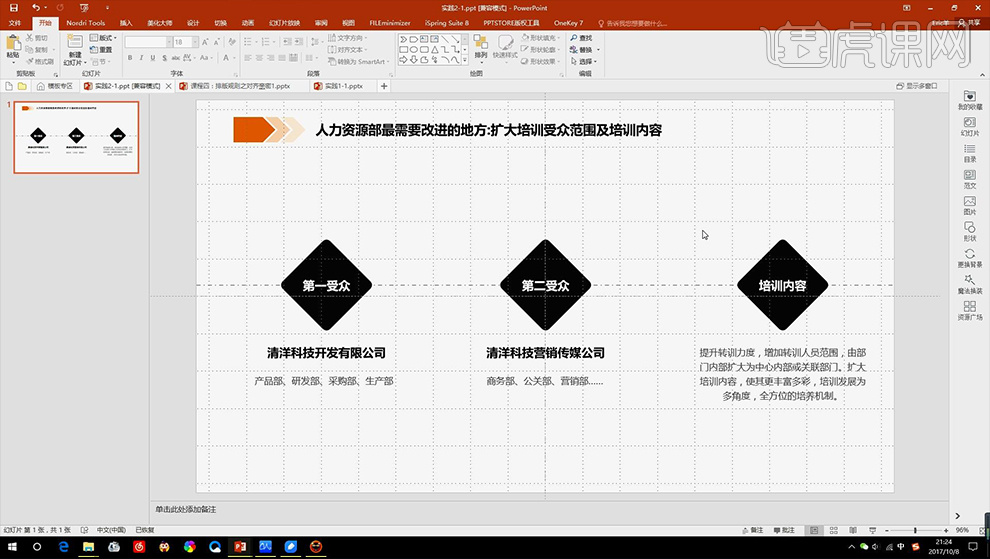
11、然后进行大胆的设想,进行排版,效果如图。
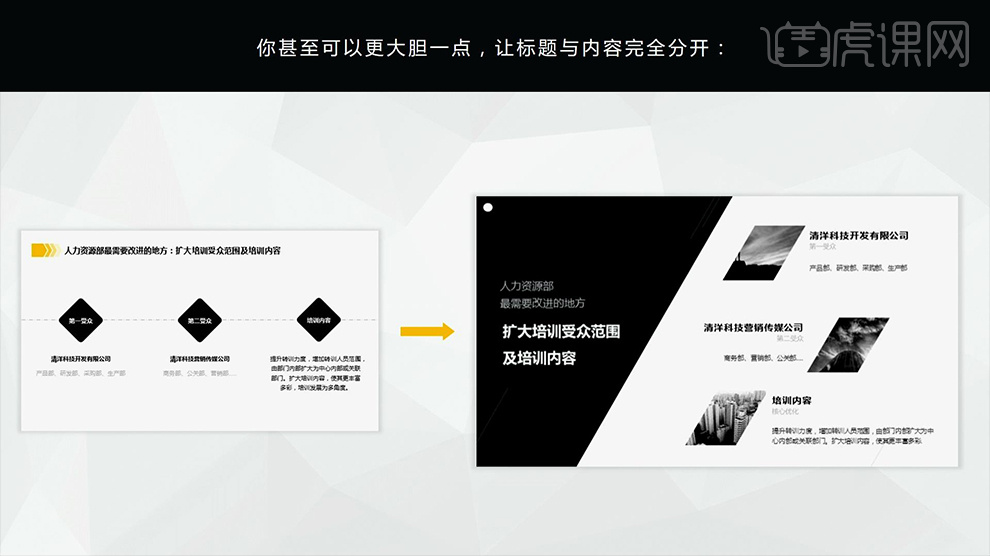
12、【案例实操】绘制【矩形-调整一个角的锚点-修改为梯形】然后调整【主标题的字体、颜色、字号、排版方式】。
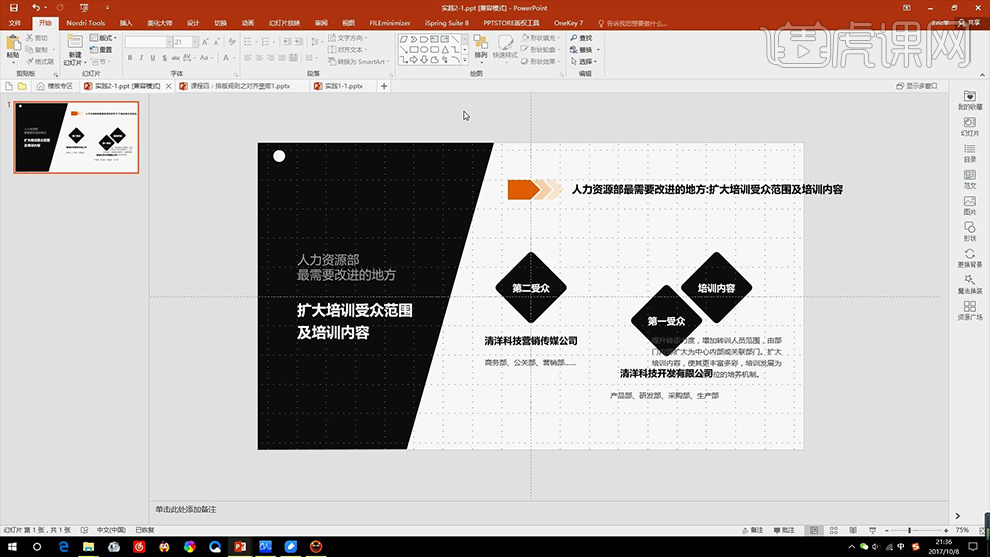
13、然后是【右侧的内容优化】首先【插入图片-调整大小】然后在【插入平行四边形】然后【选中图片+形状】在【格式-合并形状-相交】。
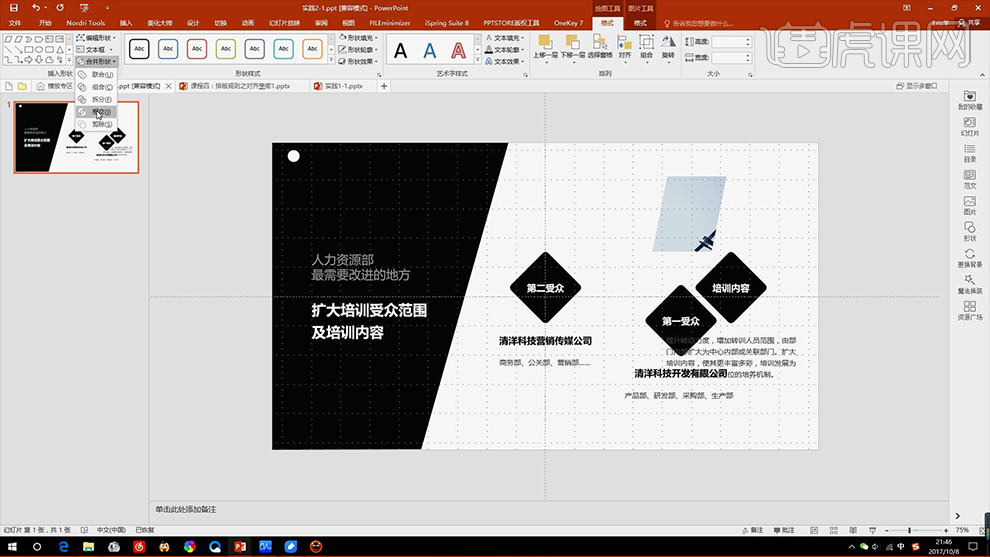
14、然后进行【正文内容的排版】效果如图。
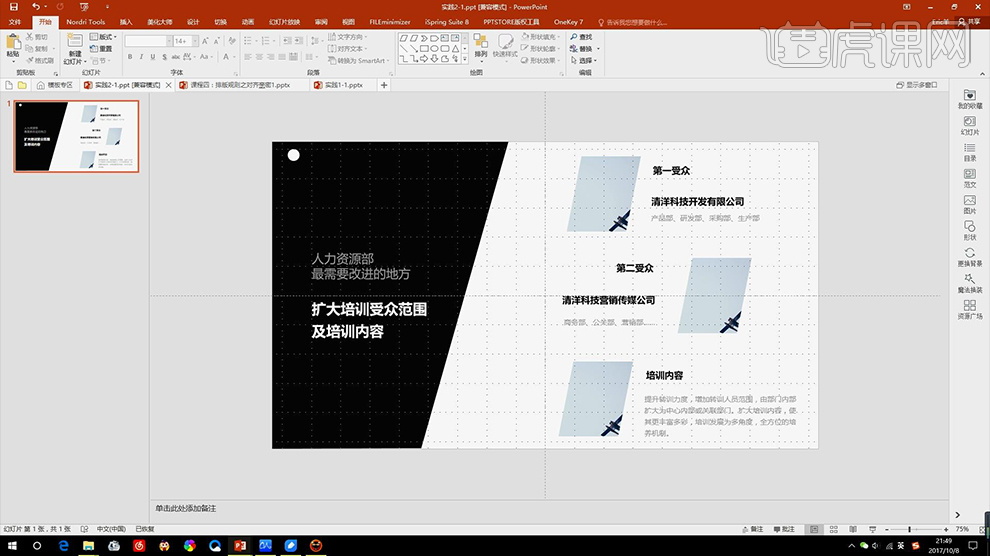
15、课程总结如图所示。
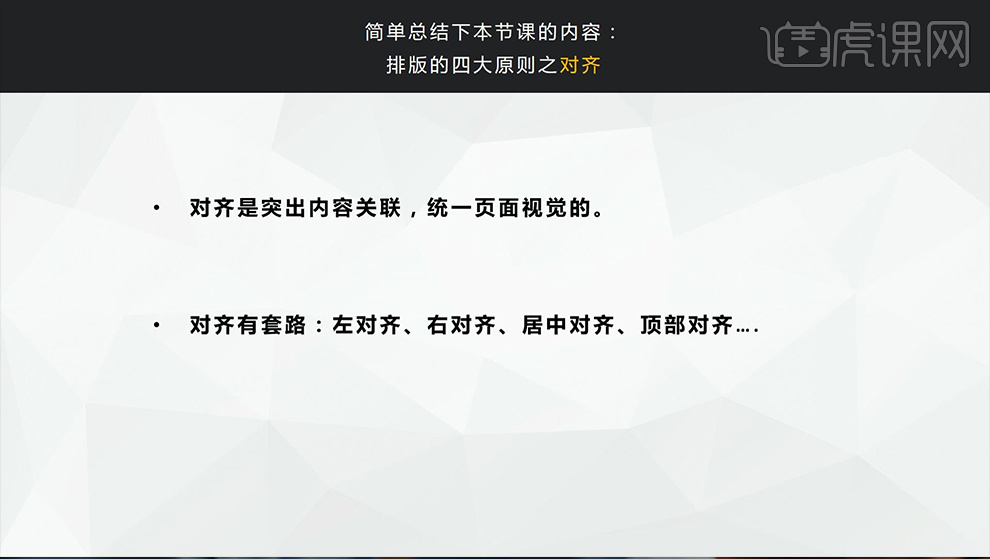
16、本节课内容到此结束。

以上是如何学好PPT排版软件(第三节)的详细内容。更多信息请关注PHP中文网其他相关文章!

热AI工具

Undresser.AI Undress
人工智能驱动的应用程序,用于创建逼真的裸体照片

AI Clothes Remover
用于从照片中去除衣服的在线人工智能工具。

Undress AI Tool
免费脱衣服图片

Clothoff.io
AI脱衣机

AI Hentai Generator
免费生成ai无尽的。

热门文章

热工具

记事本++7.3.1
好用且免费的代码编辑器

SublimeText3汉化版
中文版,非常好用

禅工作室 13.0.1
功能强大的PHP集成开发环境

Dreamweaver CS6
视觉化网页开发工具

SublimeText3 Mac版
神级代码编辑软件(SublimeText3)

热门话题
 PPT幻灯片插入excel图标的操作方法
Mar 26, 2024 pm 05:40 PM
PPT幻灯片插入excel图标的操作方法
Mar 26, 2024 pm 05:40 PM
1、打开PPT,翻页至需要插入excel图标的页面。点击插入选项卡。2、点击【对象】。3、跳出以下对话框。4、点击【由文件创建】,点击【浏览】。5、选择需要插入的excel表格。6、点击确定后跳出如下页面。7、勾选【显示为图标】。8、点击确定即可。
 PPT讲义打印自动出现的日期进行去掉的操作方法
Mar 26, 2024 pm 08:16 PM
PPT讲义打印自动出现的日期进行去掉的操作方法
Mar 26, 2024 pm 08:16 PM
1、先说说我刚开始用的方法,或许大家也在用。先是打开【视图】——】备注模版【。2、打开后确实能看到日期的地方。3、先选择它,并把它删除。4、删除后点击【关闭母版视图】。5、再打开打印预览,发现日期还是在。6、其实这个日期不是在这个地方删除的。应该是在【讲义母版】那里。看下图。7、找到日期后把它删除。8、现在在打开预览看一下,就没有这个日期了。注意:其实这个方法也很容易记,因为打印的是讲义,所以应该找【讲义母版】。
 PPT插入公式效果的流程图的详细方法
Mar 26, 2024 pm 04:36 PM
PPT插入公式效果的流程图的详细方法
Mar 26, 2024 pm 04:36 PM
1、打开PPT,单击【插入】选项卡,在【插图】组中单击【smartArt】按钮。2、在打开的【选择smartArt图形】对话框中单击【流程】。3、在打开的【流程】窗格中选择【公式】流程图。4、单击【确定】,【公式】流程图便插入到幻灯片窗格。5、在【在此处键入文字】栏【文本】处单击,或单击图形上【文本】,可以输入内容。6、在图形中选择形状,单击【smartArt工具】的【设计】选项卡,在【创建图形】组单击【添加形状】按钮,可以添加形状。7、图形中的形状也可以选择后删除,当然也可以根据需要在smar
 PPT播放幻灯片出现空白的处理对策
Mar 26, 2024 pm 07:51 PM
PPT播放幻灯片出现空白的处理对策
Mar 26, 2024 pm 07:51 PM
1、打开制作的PPT文件,选第二个幻灯片。2、在第二个幻灯片,选择其中一个图片,再选择【动画】添加任一动画效果。3、在动画栏中的开始一栏中把【单机时】改为【上一动画之后】,会看到图片动画标签【1】会变成【0】。之后的幻灯片同样做此操作,最后播放幻灯片即可看到效果。
 PPT幻灯片插入七边形方法介绍
Mar 26, 2024 pm 07:46 PM
PPT幻灯片插入七边形方法介绍
Mar 26, 2024 pm 07:46 PM
1、打开PPT幻灯片文档,在PPT左侧【大纲、幻灯片】栏中,点击选择需要插入基本【形状】的幻灯片。2、选择好之后,在PPT上方功能菜单栏中选择【插入】菜单并点击。3、点击【插入】菜单后,在功能菜单栏下方弹出【插入】子菜单栏。在【插入】子菜单栏中选择【形状】菜单。4、点击【形状】菜单,弹出预设的形状种类选择页面。5、在形状种类选择页面中,选择【七边形】形状并点击。6、点击后,鼠标移动至幻灯片编辑界面,按下鼠标绘制,绘制完成后松开鼠标。完成【七边形】形状的插入。
 PPT绘制小鸟飞过的动画的操作内容
Mar 26, 2024 pm 05:06 PM
PPT绘制小鸟飞过的动画的操作内容
Mar 26, 2024 pm 05:06 PM
1、打开PPT软件,创建一个新幻灯片,从菜单栏插入一条弧线。2、对已设置好的弧线进行复制,然后移动弧线形成海面形状。3、从菜单栏中的【插入】,【图片】,插入一张小鸟的图片。然后将图片大小设置大一些。4、菜单栏点击【动画】,选中图片,进行动画设置为自定义路径,选择向左。5、复制一张图片,再进行自定义动画路径设置为弧线向下。6、选中第一张图片,把图片动画持续时间设置长点,然后再将图片动画路径延长到幻灯片左端。
 PPT制作粉笔字字体效果的文字的详细步骤
Mar 26, 2024 pm 04:50 PM
PPT制作粉笔字字体效果的文字的详细步骤
Mar 26, 2024 pm 04:50 PM
1、想得到好看的效果,可以给PPT配上相应的【黑板】背景图片。2、首先制造【粉笔字样】的素材。在【插入】-【形状】中绘制形状,任意形状均可,填充为黑色。3、将绘制的形状复制,粘贴为【图片】。4、将绘制的形状删除,并将粘贴的图片设置【艺术效果】为【线条图】。5、在【艺术效果】-【艺术效果选项中】降低【透明度】,加大【铅笔大小】的值。6、【图片工具】-【颜色】-【设置透明色】设置透明色为黑色。7、在】设置图片格式【-】图片颜色【为图片】重新着色【。8、在ppt页面中,插入【文本框】,输入文字。9、复
 PPT设计一个灯泡图标的详细步骤
Mar 26, 2024 pm 08:36 PM
PPT设计一个灯泡图标的详细步骤
Mar 26, 2024 pm 08:36 PM
1、在PPT按住shift键绘制一个正圆,然后复制这个正圆两次,并将如下图,紧贴在一起。注意下图蓝色参考线正好穿过三个圆的直径。(注意下图箭头处)。2、接下来这步非常重要,在三个圆的中间插入一个倒梯形。梯形的长边在中间那个圆直径处。(下图箭头处)。3、如果查看透视版本,大家注意下图箭头所指的位置。正好与两个圆相切。4、接下来把剩余的细节调整好,比如灯泡底部的圆角部分,其实是用圆角矩形完成,效果如下。尤其是最底部的小半圆是由弧形图形来解决。下图2处。5、用方向箭头微调图形之间的距离后,中间加入T形






