Windows11怎么重装电脑系统_Windows11如何重装电脑系统
php小编草莓带来的重装Windows 11系统教程将为您详细解答如何轻松重装电脑系统。无论是系统崩溃、电脑运行缓慢还是其他问题,重装系统都是一个解决办法。本教程将为您提供清晰的步骤和操作指引,让您快速恢复电脑正常运行。跟随我们的指导,让电脑重新焕发青春!
1、打开我们的电脑,点击右下角的时间日期,点击【设置】
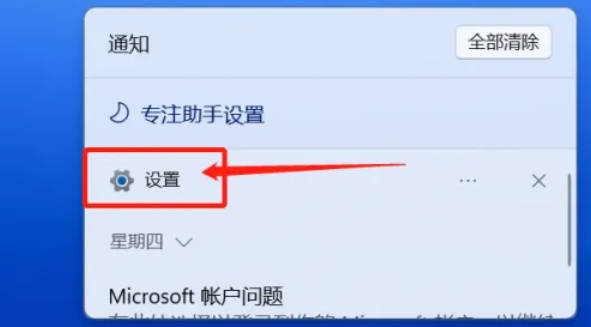
2、点击【Windows 更新】
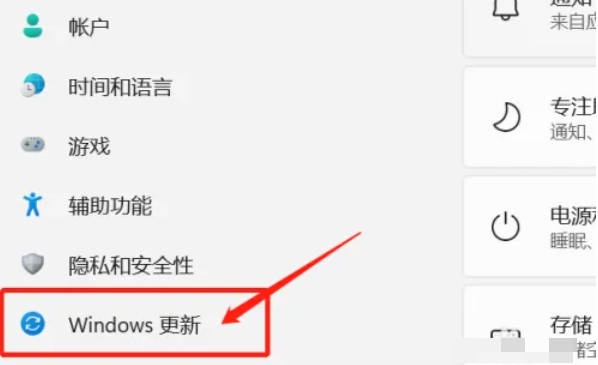
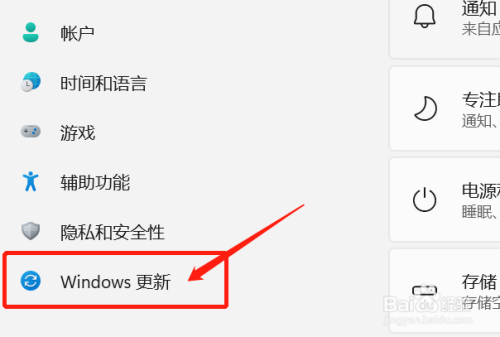
3、点击【高级选项】
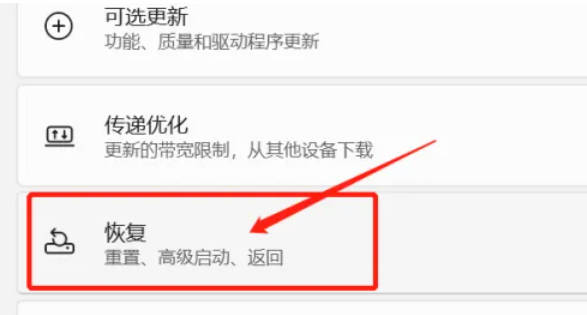
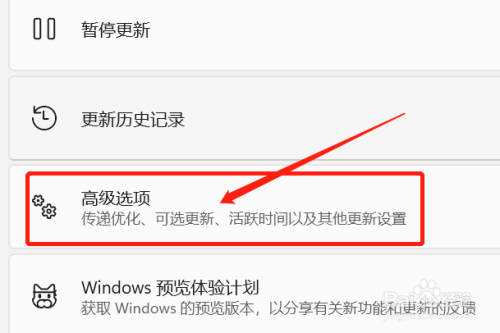
4、点击【恢复】
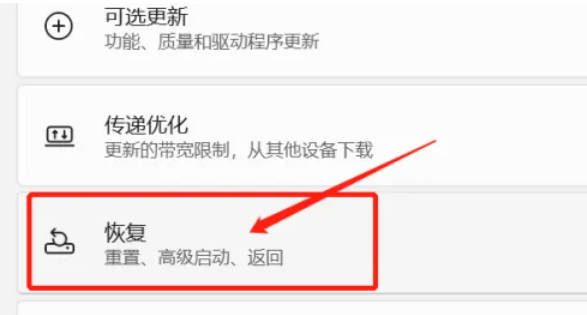
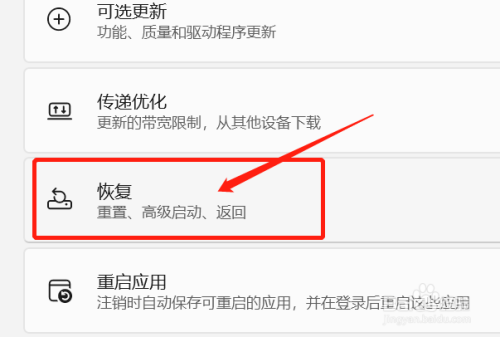
5、找到【重置此电脑】,然后点击【初始化电脑】,如图。然后我们按照桌面的提示一步步操作就可以完成重置电脑啦~
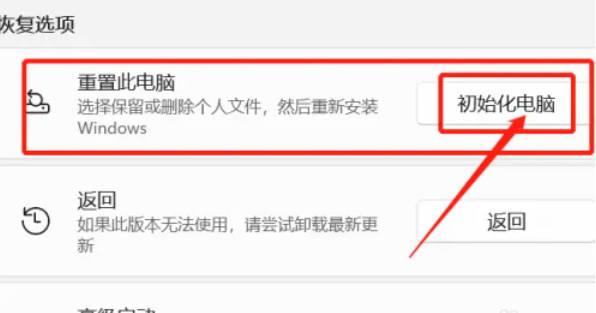
以上是Windows11怎么重装电脑系统_Windows11如何重装电脑系统的详细内容。更多信息请关注PHP中文网其他相关文章!

热AI工具

Undresser.AI Undress
人工智能驱动的应用程序,用于创建逼真的裸体照片

AI Clothes Remover
用于从照片中去除衣服的在线人工智能工具。

Undress AI Tool
免费脱衣服图片

Clothoff.io
AI脱衣机

AI Hentai Generator
免费生成ai无尽的。

热门文章

热工具

记事本++7.3.1
好用且免费的代码编辑器

SublimeText3汉化版
中文版,非常好用

禅工作室 13.0.1
功能强大的PHP集成开发环境

Dreamweaver CS6
视觉化网页开发工具

SublimeText3 Mac版
神级代码编辑软件(SublimeText3)

热门话题
 微信为什么要删除重装
Nov 07, 2023 pm 03:08 PM
微信为什么要删除重装
Nov 07, 2023 pm 03:08 PM
微信要删除重装的原因可能是要解决软件问题、清除缓存和垃圾文件、更新至最新版本、保护用户隐私和安全等。详细介绍:1、解决软件问题,微信在使用过程中可能会遇到一些问题,如闪退、卡顿、无法登录等,这些问题可能是由软件缓存、配置文件或其他因素引起的,删除重装微信可以清除这些问题,重新安装最新版本的微信软件,以确保其正常运行;2、清除缓存和垃圾文件,随着微信的使用,它会产生一些缓存等等。
 如何重新安装和卸载声卡驱动
Jan 05, 2024 am 10:42 AM
如何重新安装和卸载声卡驱动
Jan 05, 2024 am 10:42 AM
当声卡驱动遇到一些小问题时,有些电脑用户可能不知道该如何进行卸载和重装。因此,我们提供了一个详细的教程,来帮助大家学习如何卸载和重装声卡驱动。以下是教程的具体步骤:1.打开电脑的控制面板。2.在控制面板中,找到并点击“设备管理器”。3.在设备管理器中,找到“声音、视频和游戏控制器”选项,并展开它。4.在列表中找到声卡驱动,并右键点击它。5.在弹出的菜单中,选择“卸载设备”选项。6.确认卸载声卡驱动的操作,并等待操作完成。7.在卸载完成后,重新启动电脑。8.重新启动后,打开电脑的浏览器,前往声卡驱
 win7重装后连不上WiFi的解决方法
Jul 13, 2023 pm 08:37 PM
win7重装后连不上WiFi的解决方法
Jul 13, 2023 pm 08:37 PM
win7重装后连不上WiFi怎么办?重新安装系统后,许多朋友的计算机无法访问Internet。这是因为计算机缺少网卡驱动程序。如果您的电脑在win7重装后连不上WiFi时,您可以参考以下图文教程重新安装更新无线网卡驱动即可。快来看看吧。1、使用其他电脑上的浏览器搜索驱动精灵,进入官网下载【驱动精灵网卡版】到U盘。2、然后把驱动精灵网卡版安装到重装完win7连不上网的电脑上,打开软件,点击一键安装。3、安装完成后点击立即体验。4、点击立即检测,接着自动安装驱动程序之后就可以正常上网了。以上就是wi
 机械革命极光Pro怎么重装Win11系统
Jul 02, 2023 pm 02:25 PM
机械革命极光Pro怎么重装Win11系统
Jul 02, 2023 pm 02:25 PM
机械革命极光Pro怎么重装Win11系统?机械革命极光Pro是一款表现均衡的高配游戏本,不管你是一位热衷于各类3A游戏大作的玩家,还是经常需要剪辑和渲染视频的专业人士,机械革命极光Pro都能够提供相当不错的体验。那么机械革命极光pro如果要重装Win11,应该如何操作呢?下面我们来看看吧。 机械革命极光Pro重装Win11系统步骤 1、首先,下载【系统之家装机大师】打开软件后,软件会进行提示,仔细阅读后,点击我知道了进入工具。 2、进入工具后,工具会自动检测当前电脑系统的相关信息,点击
 重装win7系统后桌面没有我的电脑图标
Jul 19, 2023 pm 05:53 PM
重装win7系统后桌面没有我的电脑图标
Jul 19, 2023 pm 05:53 PM
一些电脑小白重装系统后,发现桌面只有回收站,连我的电脑都没有,不知道如何进行操作,下面就告诉大家重装系统win7后桌面没有我的电脑图标如何解决吧。1、首先我们打开电脑桌面,这个时候桌面是没有计算机图标的。2、我们鼠标右键点击桌面空白处。3、然后点击这里的个性化。4、接着我们点击左侧的更改桌面图标。5、然后勾选想要显示在桌面上的图标选项,应用并确定。6、这个时候桌面已经有计算机图标了。以上就是解决重装win7系统后桌面没有我的电脑图标的方法了,希望这个方法能帮到大家。
 win8系统重装的详细教程
Jul 15, 2023 pm 01:41 PM
win8系统重装的详细教程
Jul 15, 2023 pm 01:41 PM
win8系统是win10系统跟win7系统之间的过渡系统。很多小伙伴觉得win8系统使用起来怪怪的,不过还是有不少用户喜欢使用win8系统。这两天就有小伙伴问小编win8系统重装怎么操作,那么今天小编就来跟大家分享一个操作十分简单的一键重装win8的方法!下面就让我们一起来学习一下吧!win8系统重装的详细教程:1、我们打开浏览器,搜索小白系统官网,点击下载小白三步装机版软件,下载后打开软件,选择win8.1系统,点击立即重装。2、等待小白下载系统文件以及环境部署。3、部署完成后点击立即重启。4
 重装系统后没声音怎么办
Jan 05, 2024 am 08:15 AM
重装系统后没声音怎么办
Jan 05, 2024 am 08:15 AM
很多的用户们在重装完系统以后,就会遇到各种各样的问题,比如说这个重装以后,电脑没有声音了,无法进行任何播放设置,这该怎么办呢,快来看看详细的设置教程吧~重装系统后没声音怎么办:1、按下键盘上的组合键+打开运行窗口,输入。2、然后在打开的服务窗口中找到,双击打开。3、然后查看其运行是否正常,如果没有运行的话,点击。将启动类型改为。4、然后查看自己的驱动设备是否正常,使用驱动精灵或者驱动人生进行检测,安装声卡驱动。
 如何用U盘重装win10系统
Jan 05, 2024 pm 02:11 PM
如何用U盘重装win10系统
Jan 05, 2024 pm 02:11 PM
很多小伙伴电脑使用久了以后特别卡,就想重装系统,当简单的重置电脑已经起不了作用的时候,这个时候就会用彻底的解决方案,用u盘重装。下面小编就教大家如何用U盘重装win10系统吧。win10用U盘重装系统教程第一步:准备好制作好的U盘启动盘。u盘启动盘制作教程>>>用U盘安装WIN10,需要先把镜像安装到U盘,在网官下载后,直接按提示安装即可.第二步:把系统U盘插入电脑主机,打开电脑,在电脑快启动的时候,反复按启动热键。启动热键每种牌子的电脑都不同,具体多少可以百度查看。第三步:进入语言选择






