如何制作感恩节ppt动态贺卡
php小编子墨为您奉上制作感恩节PPT动态贺卡的简易教程。感恩节是一个表达感激之情的节日,制作一张动态贺卡,可以让您的祝福更加生动有趣。通过本教程,您将学会如何使用PPT制作独特的感恩节动态贺卡,让您的祝福更具创意,让您的感恩节更加温馨难忘。让我们一起来学习吧!
1、【打开】PPT软件,【新建】文档。单击【设计】-【幻灯片大小】,根据设计需要修改版面参数。具体显示如图示。
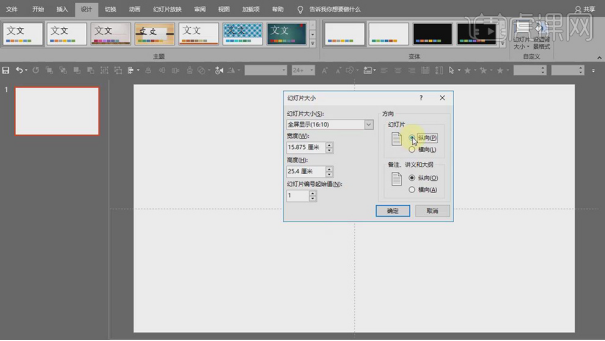
2、根据设计思路确定版面风格,根据版面的风格通过网络寻找关联的素材,【拖入】画面,调整至画布大小。具体显示如图示。
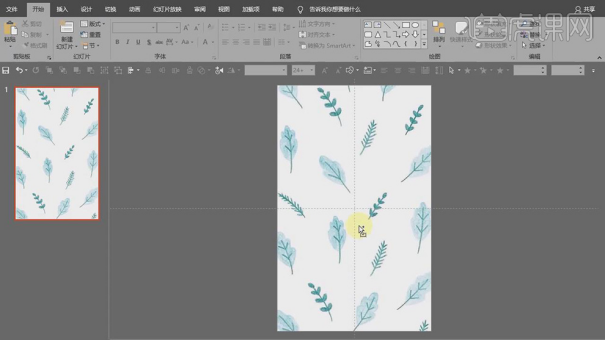
3、使用【矩形工具】绘制合适大小的矩形,右击矩形【打开】形状格式窗口,单击【填充】,根据设计风格选择【图案填充】,修改至合适的颜色,具体参考如图示。
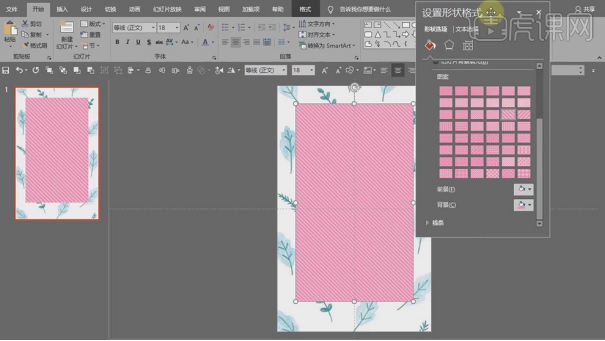
4、单击【阴影】,具体参数如图示。具体效果如图示。
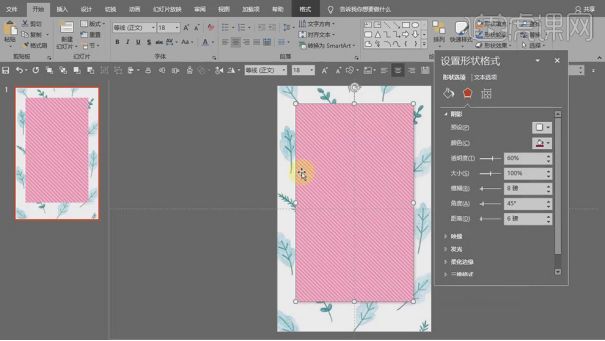
5、使用【矩形工具】绘制合适大小的矩形,排列至粉色矩形上方合适的位置。根据设计思路,使用相同的方法添加【图案填充】和【阴影】。具体效果如图示。
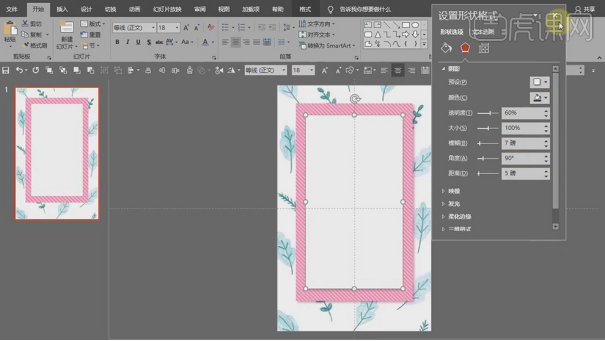
6、使用【文本框工具】,输入准备好的关联文字,使用【居中对齐的方式】,标题的【字体】方正清刻本悦宋体,调整合适的大小排列至版面合适的位置。具体效果如图示。
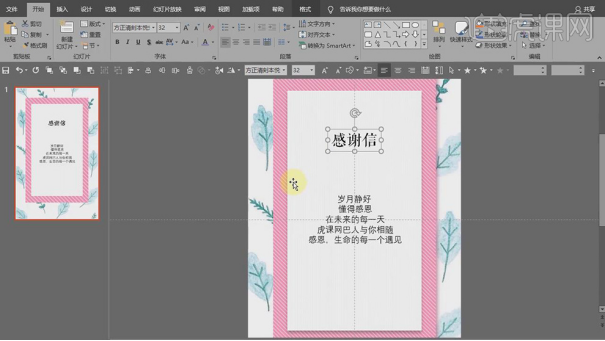
7、【选择】标题文字,【填充】背景对应的深蓝色。【选择】正文内容,【字体】手写字体,【字号】合适的大小,调整版面位置细节。具体效果如图示。
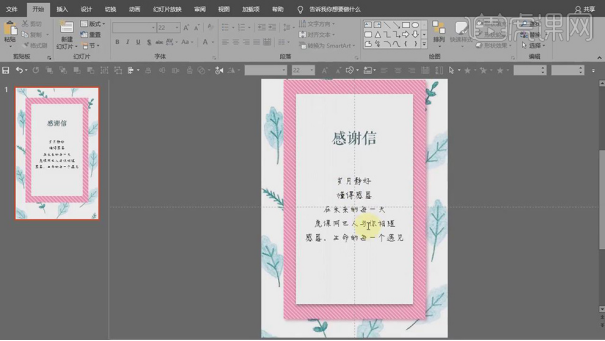
8、根据画面整体视觉效果,在画面合适的位置添加装饰文字,调整大小排列至底部合适的位置。根据画面整体的风格,在网络上搜索关联的装饰素材,调整大小根据设计思路排列至版面合适的位置。具体效果如图示。
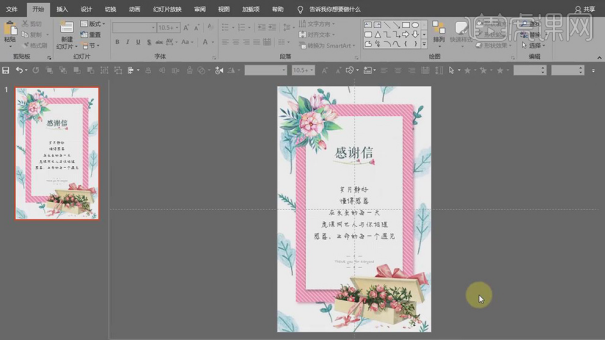
9、【打开】动画窗格,【选择】白色信纸矩形对象,单击【动画】-【浮入】,具体的操作时间和动作如图示。
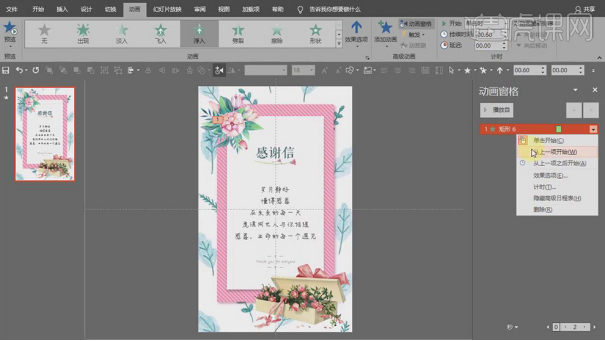
10、【选择】信纸的装饰元素素材,添加【淡入】动画,具体的时间以及操作如图示。
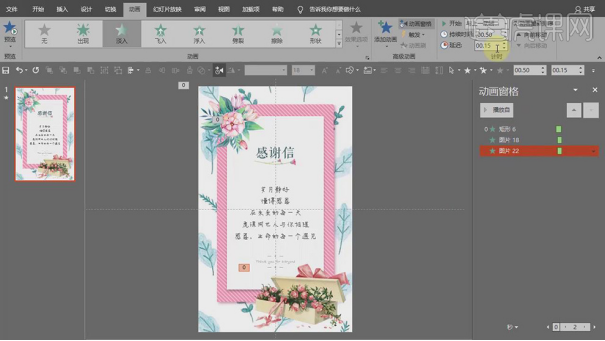
11、【选择】感谢信文字关联元素,按【Ctrl+G】编组。添加【展开动画】,具体操作如图示。
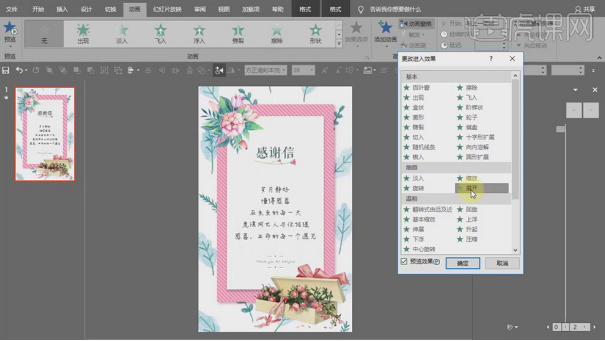
12、【动画持续时间】0.80,【延迟时间】0.65。【选择】正文,添加【擦除动画】,效果选项【自左侧向右】。具体操作如图示。
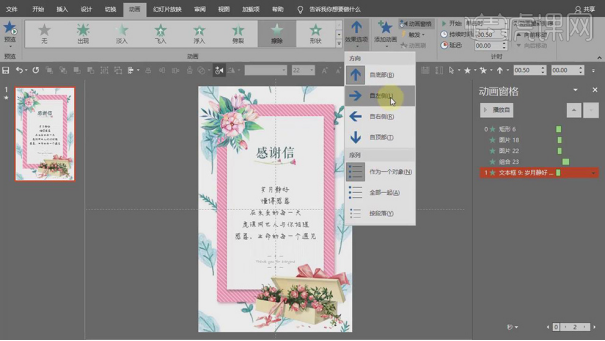
13、【动画持续时间】0.80,【延迟时间】1.50。单击时间轴,打开【擦除属性】,具体参数如图示。
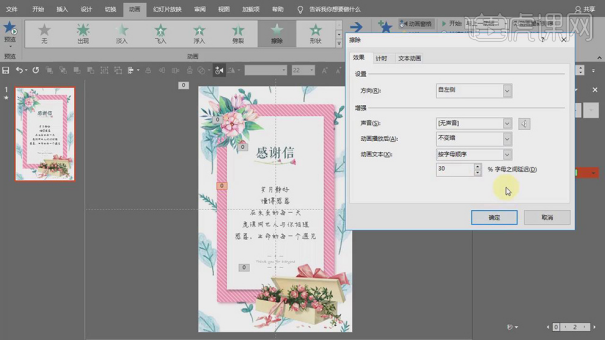
14、【选择】底部装饰文字,添加【淡入动画】,【动画持续时间】0.70,【延迟时间】3.00。具体参考如图示。
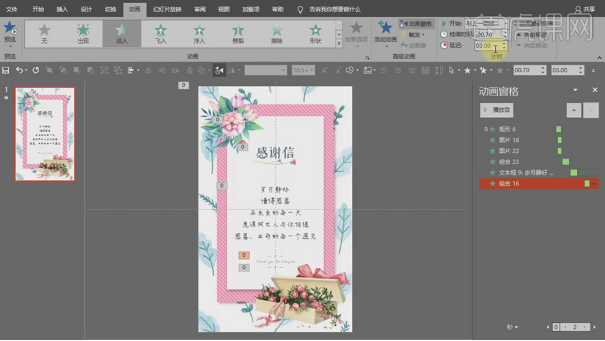
15、单击【预览效果】,具体效果如图示。
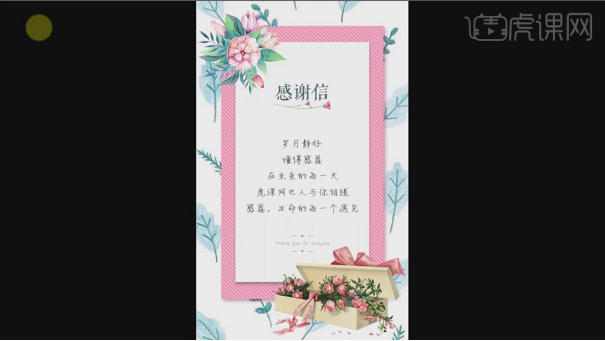
感恩节ppt动态贺卡就制作完成了,这样一种用PPT加上投影仪的一种宣传形式更能贴近群众的生活,而且只要有屏幕它可以在任何地方播放,大家在路上通过屏幕就可以感觉到感恩节的来临了。
以上是如何制作感恩节ppt动态贺卡的详细内容。更多信息请关注PHP中文网其他相关文章!

热AI工具

Undresser.AI Undress
人工智能驱动的应用程序,用于创建逼真的裸体照片

AI Clothes Remover
用于从照片中去除衣服的在线人工智能工具。

Undress AI Tool
免费脱衣服图片

Clothoff.io
AI脱衣机

AI Hentai Generator
免费生成ai无尽的。

热门文章

热工具

记事本++7.3.1
好用且免费的代码编辑器

SublimeText3汉化版
中文版,非常好用

禅工作室 13.0.1
功能强大的PHP集成开发环境

Dreamweaver CS6
视觉化网页开发工具

SublimeText3 Mac版
神级代码编辑软件(SublimeText3)

热门话题
 虚拟币十大交易平台有哪些?全球十大虚拟币交易平台排行
Feb 20, 2025 pm 02:15 PM
虚拟币十大交易平台有哪些?全球十大虚拟币交易平台排行
Feb 20, 2025 pm 02:15 PM
随着加密货币的普及,虚拟币交易平台应运而生。全球十大虚拟币交易平台根据交易量和市场份额排名如下:币安、Coinbase、FTX、KuCoin、Crypto.com、Kraken、Huobi、Gate.io、Bitfinex、Gemini。这些平台提供各种服务,从广泛的加密货币选择到衍生品交易,适合不同水平的交易者。
 芝麻开门交易所怎么调成中文
Mar 04, 2025 pm 11:51 PM
芝麻开门交易所怎么调成中文
Mar 04, 2025 pm 11:51 PM
芝麻开门交易所怎么调成中文?本教程涵盖电脑、安卓手机端详细步骤,从前期准备到操作流程,再到常见问题解决,帮你轻松将芝麻开门交易所界面切换为中文,快速上手交易平台。
 Bootstrap图片居中需要用到flexbox吗
Apr 07, 2025 am 09:06 AM
Bootstrap图片居中需要用到flexbox吗
Apr 07, 2025 am 09:06 AM
Bootstrap 图片居中方法多样,不一定要用 Flexbox。如果仅需水平居中,text-center 类即可;若需垂直或多元素居中,Flexbox 或 Grid 更合适。Flexbox 兼容性较差且可能增加复杂度,Grid 则更强大且学习成本较高。选择方法时应权衡利弊,并根据需求和偏好选择最适合的方法。
 十大加密货币交易平台 币圈交易平台app排行前十名推荐
Mar 17, 2025 pm 06:03 PM
十大加密货币交易平台 币圈交易平台app排行前十名推荐
Mar 17, 2025 pm 06:03 PM
十大加密货币交易平台包括:1. OKX,2. Binance,3. Gate.io,4. Kraken,5. Huobi,6. Coinbase,7. KuCoin,8. Crypto.com,9. Bitfinex,10. Gemini。选择平台时应考虑安全性、流动性、手续费、币种选择、用户界面和客户支持。
 c上标3下标5怎么算 c上标3下标5算法教程
Apr 03, 2025 pm 10:33 PM
c上标3下标5怎么算 c上标3下标5算法教程
Apr 03, 2025 pm 10:33 PM
C35 的计算本质上是组合数学,代表从 5 个元素中选择 3 个的组合数,其计算公式为 C53 = 5! / (3! * 2!),可通过循环避免直接计算阶乘以提高效率和避免溢出。另外,理解组合的本质和掌握高效的计算方法对于解决概率统计、密码学、算法设计等领域的许多问题至关重要。
 十大虚拟币交易平台2025 加密货币交易app排名前十
Mar 17, 2025 pm 05:54 PM
十大虚拟币交易平台2025 加密货币交易app排名前十
Mar 17, 2025 pm 05:54 PM
十大虚拟币交易平台2025:1. OKX,2. Binance,3. Gate.io,4. Kraken,5. Huobi,6. Coinbase,7. KuCoin,8. Crypto.com,9. Bitfinex,10. Gemini。选择平台时应考虑安全性、流动性、手续费、币种选择、用户界面和客户支持。
 安全靠谱的数字货币平台有哪些
Mar 17, 2025 pm 05:42 PM
安全靠谱的数字货币平台有哪些
Mar 17, 2025 pm 05:42 PM
安全靠谱的数字货币平台:1. OKX,2. Binance,3. Gate.io,4. Kraken,5. Huobi,6. Coinbase,7. KuCoin,8. Crypto.com,9. Bitfinex,10. Gemini。选择平台时应考虑安全性、流动性、手续费、币种选择、用户界面和客户支持。
 安全的虚拟币软件app推荐 十大数字货币交易app排行榜2025
Mar 17, 2025 pm 05:48 PM
安全的虚拟币软件app推荐 十大数字货币交易app排行榜2025
Mar 17, 2025 pm 05:48 PM
安全的虚拟币软件app推荐:1. OKX,2. Binance,3. Gate.io,4. Kraken,5. Huobi,6. Coinbase,7. KuCoin,8. Crypto.com,9. Bitfinex,10. Gemini。选择平台时应考虑安全性、流动性、手续费、币种选择、用户界面和客户支持。






