ppt时间轴怎么制作
php小编西瓜为您介绍如何制作PPT时间轴。PPT时间轴是一种直观展示事件顺序的方式,让观众清晰了解事件发展轨迹。通过添加时间轴元素、设置时间节点、插入事件描述等步骤,可以轻松制作出具有时序感的PPT展示效果。下面就让我们详细了解如何利用PPT制作时间轴,让您的PPT展示更加生动有趣!
1.首先,打开ppt将素材文件载入到页面中,使用【裁剪】效果进行一个调整,如图所示。
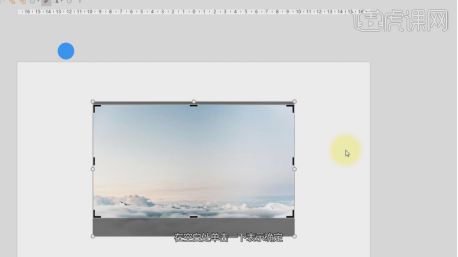
2.然后选择素材右键鼠标找到【转换为SmartArt】,如图所示。
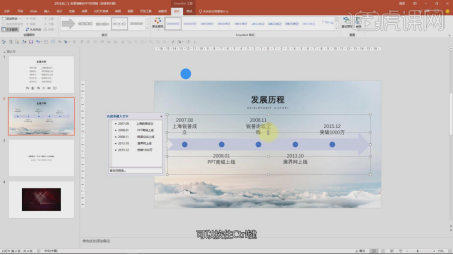
3.选择内容,进行一个调整,如图所示。
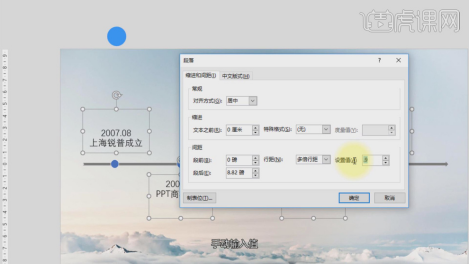
4.使用文本工具输入文字,并设置一个字体,如图所示。
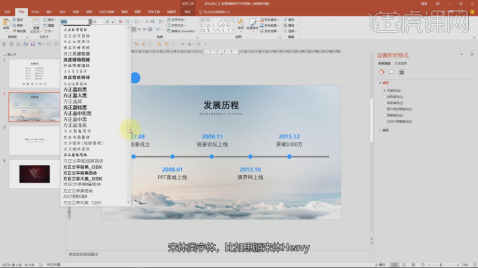
5.简单的调整后,我们就得出这样的效果,如图所示。

6.将素材文件载入到页面中,如图所示。
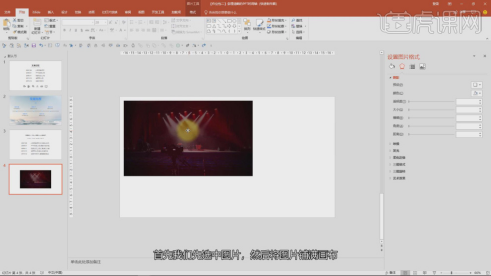
7.使用【裁剪】效果进行一个调整,如图所示。
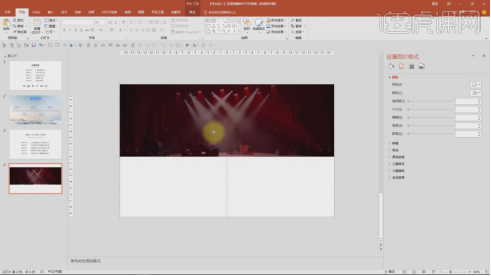
8.使用文本工具输入文字,并设置一个字体,如图所示。
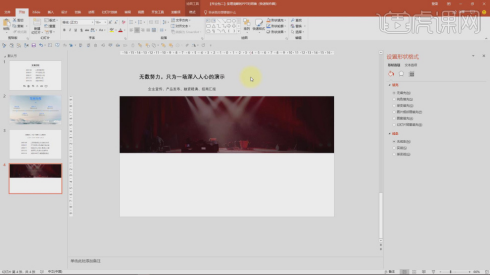
9.将文本进行一个排版调整,如图所示。
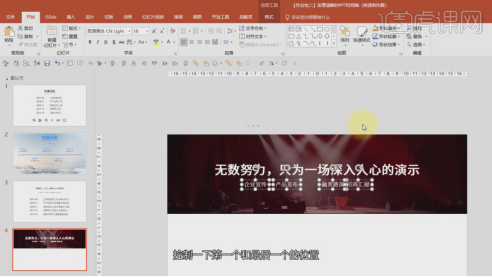
10.然后制作一个斜杠进行点缀,如图所示。

11.选择素材右键鼠标找到【转换为SmartArt】,如图所示。
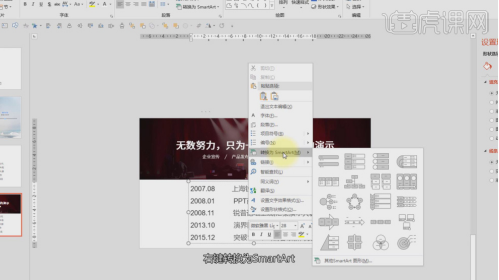
12.选择时间轴,在右侧格式中进行一个调整,如图所示。
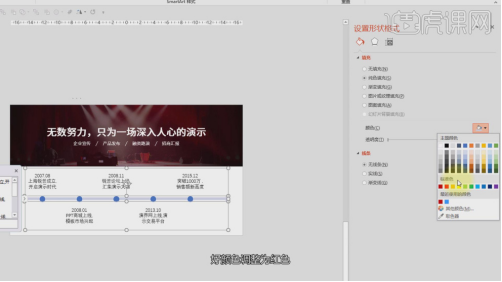
13.将文本进行一个排版调整,如图所示。
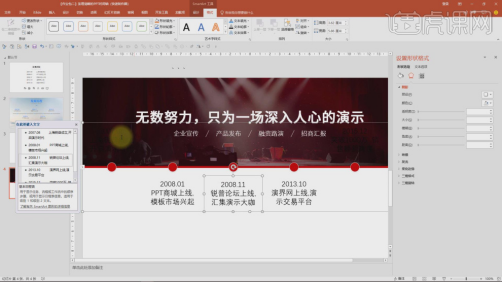
14.使用【形状】工具创建一个矩形,如图所示。
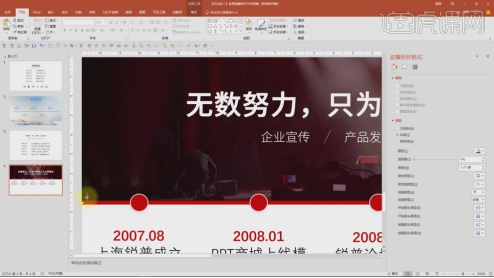
15.使用快捷键【CTRL+D】进行一个复制,如图所示。
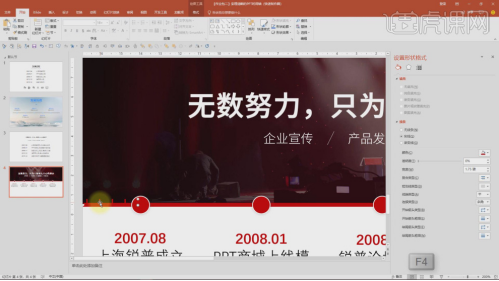
16.调整后,我们就得出这样的效果,如图所示。
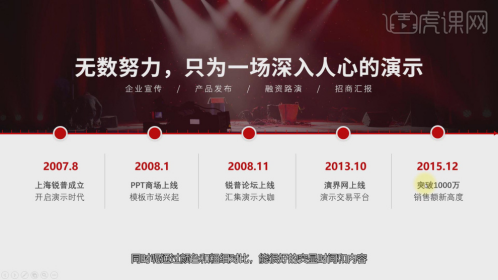
上面就是小编今天为大家带来的ppt抠图操作方法的介绍,好了,电脑前的朋友课后一定也要试着自己操作,最后希望我的分享能给大家带来帮助,能够更加熟练掌握ppt各种技巧。
以上是ppt时间轴怎么制作的详细内容。更多信息请关注PHP中文网其他相关文章!

热AI工具

Undresser.AI Undress
人工智能驱动的应用程序,用于创建逼真的裸体照片

AI Clothes Remover
用于从照片中去除衣服的在线人工智能工具。

Undress AI Tool
免费脱衣服图片

Clothoff.io
AI脱衣机

Video Face Swap
使用我们完全免费的人工智能换脸工具轻松在任何视频中换脸!

热门文章

热工具

记事本++7.3.1
好用且免费的代码编辑器

SublimeText3汉化版
中文版,非常好用

禅工作室 13.0.1
功能强大的PHP集成开发环境

Dreamweaver CS6
视觉化网页开发工具

SublimeText3 Mac版
神级代码编辑软件(SublimeText3)
 PPT表格中插入的图片调整格式的操作步骤
Mar 26, 2024 pm 04:16 PM
PPT表格中插入的图片调整格式的操作步骤
Mar 26, 2024 pm 04:16 PM
1、新建一个PPT文件,命名为【PPT技巧】,作为示例。2、双击【PPT技巧】,打开PPT文件。3、插入两行两列的表格,作为示例。4、在表格的边框上双击,上方工具栏出现【设计】的选项。5、点击【底纹】的选项,点击【图片】。6、点击【图片】,弹出以图片为背景的填充选项对话框。7、在目录中找到要插入的托,点击确定即可插入图片。8、在表格框上右击,弹出设置的对话框。9、点击【设置单元格格式】,勾选【将图片平铺为底纹】。10、设置【居中】【镜像】等自己需要的功能,点击确定即可。注意:默认为图片填充在表格
 PPT制作一个人形图标的方法介绍
Mar 26, 2024 pm 04:21 PM
PPT制作一个人形图标的方法介绍
Mar 26, 2024 pm 04:21 PM
1、新建一个PPT页面,在图形中插入圆形、同侧圆角矩形(下图1处)和长方形,然后组合出一个人形的图形效果。注意圆形(头)和长方形(腿)的宽度一样,同侧圆角矩形略宽。注意人形之间的比例。2、紧接着,全选三个图形,去除他们的轮廓线,把颜色改成灰色,利用图形【联合】功能(下图2处),将三个图形变成一个人形图形。3、缩小后,可以利用Ctrl+D的快速复制大法进行高效复制。4、给小人部分上色。若是全部上色没什么技术含量,直接把小人的颜色改为绿色即可。二、人形图标上色1、单独复制出来一个小人。然后插入一个【
 PPT讲义打印自动出现的日期进行去掉的操作方法
Mar 26, 2024 pm 08:16 PM
PPT讲义打印自动出现的日期进行去掉的操作方法
Mar 26, 2024 pm 08:16 PM
1、先说说我刚开始用的方法,或许大家也在用。先是打开【视图】——】备注模版【。2、打开后确实能看到日期的地方。3、先选择它,并把它删除。4、删除后点击【关闭母版视图】。5、再打开打印预览,发现日期还是在。6、其实这个日期不是在这个地方删除的。应该是在【讲义母版】那里。看下图。7、找到日期后把它删除。8、现在在打开预览看一下,就没有这个日期了。注意:其实这个方法也很容易记,因为打印的是讲义,所以应该找【讲义母版】。
 PPT制作粉笔字字体效果的文字的详细步骤
Mar 26, 2024 pm 04:50 PM
PPT制作粉笔字字体效果的文字的详细步骤
Mar 26, 2024 pm 04:50 PM
1、想得到好看的效果,可以给PPT配上相应的【黑板】背景图片。2、首先制造【粉笔字样】的素材。在【插入】-【形状】中绘制形状,任意形状均可,填充为黑色。3、将绘制的形状复制,粘贴为【图片】。4、将绘制的形状删除,并将粘贴的图片设置【艺术效果】为【线条图】。5、在【艺术效果】-【艺术效果选项中】降低【透明度】,加大【铅笔大小】的值。6、【图片工具】-【颜色】-【设置透明色】设置透明色为黑色。7、在】设置图片格式【-】图片颜色【为图片】重新着色【。8、在ppt页面中,插入【文本框】,输入文字。9、复
 PPT幻灯片插入excel图标的操作方法
Mar 26, 2024 pm 05:40 PM
PPT幻灯片插入excel图标的操作方法
Mar 26, 2024 pm 05:40 PM
1、打开PPT,翻页至需要插入excel图标的页面。点击插入选项卡。2、点击【对象】。3、跳出以下对话框。4、点击【由文件创建】,点击【浏览】。5、选择需要插入的excel表格。6、点击确定后跳出如下页面。7、勾选【显示为图标】。8、点击确定即可。
 PPT幻灯片插入七边形方法介绍
Mar 26, 2024 pm 07:46 PM
PPT幻灯片插入七边形方法介绍
Mar 26, 2024 pm 07:46 PM
1、打开PPT幻灯片文档,在PPT左侧【大纲、幻灯片】栏中,点击选择需要插入基本【形状】的幻灯片。2、选择好之后,在PPT上方功能菜单栏中选择【插入】菜单并点击。3、点击【插入】菜单后,在功能菜单栏下方弹出【插入】子菜单栏。在【插入】子菜单栏中选择【形状】菜单。4、点击【形状】菜单,弹出预设的形状种类选择页面。5、在形状种类选择页面中,选择【七边形】形状并点击。6、点击后,鼠标移动至幻灯片编辑界面,按下鼠标绘制,绘制完成后松开鼠标。完成【七边形】形状的插入。
 PPT插入公式效果的流程图的详细方法
Mar 26, 2024 pm 04:36 PM
PPT插入公式效果的流程图的详细方法
Mar 26, 2024 pm 04:36 PM
1、打开PPT,单击【插入】选项卡,在【插图】组中单击【smartArt】按钮。2、在打开的【选择smartArt图形】对话框中单击【流程】。3、在打开的【流程】窗格中选择【公式】流程图。4、单击【确定】,【公式】流程图便插入到幻灯片窗格。5、在【在此处键入文字】栏【文本】处单击,或单击图形上【文本】,可以输入内容。6、在图形中选择形状,单击【smartArt工具】的【设计】选项卡,在【创建图形】组单击【添加形状】按钮,可以添加形状。7、图形中的形状也可以选择后删除,当然也可以根据需要在smar
 PPT播放幻灯片出现空白的处理对策
Mar 26, 2024 pm 07:51 PM
PPT播放幻灯片出现空白的处理对策
Mar 26, 2024 pm 07:51 PM
1、打开制作的PPT文件,选第二个幻灯片。2、在第二个幻灯片,选择其中一个图片,再选择【动画】添加任一动画效果。3、在动画栏中的开始一栏中把【单机时】改为【上一动画之后】,会看到图片动画标签【1】会变成【0】。之后的幻灯片同样做此操作,最后播放幻灯片即可看到效果。






