如何在Ubuntu中拍摄屏幕截图

屏幕截图是用于捕捉手机或电脑屏幕上重要数据或信息的工具。它能够在瞬间精确地记录你所看到的内容,是记录、分享或保存可视信息的便捷方式。Ubuntu操作系统提供多种截图方式,用户可以选择截取整个桌面、特定窗口或自定义区域。这些功能使得Ubuntu用户能够轻松地捕捉屏幕上的关键信息,提高工作效率和分享信息的便利性。
在这篇文章中,我们将研究如何使用桌面应用程序和键盘快捷键来拍摄屏幕截图。
方法1:使用快捷键进行屏幕截图
手动快照通常是默认和常用的方法,因为相对容易上手。对于一般用户而言,不需要复杂的照片或视频编辑功能,这可能是最合适的选择。
Ubuntu提供了多种手动捕捉屏幕的选项。让我们逐个来看看它们:
1.整个屏幕的快照
只需按下键盘上的打印屏幕(PrtScn)键,即可获得全屏屏幕截图。捕捉的图像将自动保存到“图片”文件夹。
2.选定区域的快照
有时候,您可能只想捕捉屏幕上的特定部分,比如对话框、浏览器窗口的某一部分或其他活动窗口。只需同时按下Shift键和Print Screen键,即可轻松地截取所需区域的屏幕截图。
3.活动窗口的快照
您可以通过按下”ALT”和”PrtSc”键盘快捷键来截图Ubuntu当前打开的窗口。当您使用此键盘快捷键时,操作系统将捕捉当前活动/打开的窗口的屏幕截图。
注意:上述三种方法中的任何一种都会将截图直接存储在“Screenshot”目录中。
方法2:使用内置工具进行屏幕截图
默认情况下,Ubuntu 22.04附带的屏幕截图工具提供了录制和捕获屏幕的功能。
在Ubuntu 22.04上,按下“PRTSC”按钮就会触发内置截图工具。只需按“PRTSC”键,工具就会出现,允许您使用它。
您可以看到,屏幕截图出现了三个选项:
1.选择工具
此选项选择并拍摄屏幕特定区域的快照。为此,单击拾取图标,更改矩形表单选择以满足您的要求,然后按白色圆圈按钮捕获所需区域。
2.筛选工具
当您点击屏幕按钮时,它会自动选择整个屏幕。只需按下它下面的捕获按钮,即可拍摄整个屏幕显示的快照。
3.窗工具
要截图特定窗口,请单击窗口图标以显示所有打开的窗口。然后,选择一个要捕获的活动窗口,然后按圈出的捕获按钮。
方法3:使用终端截图
您可以使用这些命令捕捉窗口、部分或整个显示屏的屏幕截图,而仍然在终端中。
启动Ubuntu终端,然后使用以下命令:
gnome—screening
当您按下”回车”时,终端会拍摄全屏截图。但是,请记住,使用此命令,操作系统捕获终端窗口和屏幕。通过指定延迟时间,屏幕截图过程可以延迟几秒,以避免它。您将有时间最小化终端窗口。
gnome—screen—d4
您可以使用”—d”参数延迟屏幕截图捕获时间。符号”—d”表示延迟,值4表示您希望屏幕截图在捕获快照之前等待的秒数。
要获取活动/当前窗口的快照,请使用以下命令:
gnome—screening—w
对于一些小的修改,请输入以下命令以在屏幕截图中添加边框:
gnome—screening—w—b
方法4:使用Gnome工具进行屏幕截图
Gnome Screenshot工具是一个简单而直观的应用程序,用于在Ubuntu中拍摄屏幕截图。
第一步:Gnome Screenshot工具通常预装在Ubuntu中。但是,如果它尚未安装,请运行以下命令:
sudo apt install gnome—screenshot
产出:
步骤2:在应用程序启动程序中输入“Screenshot”并打开,即可找到“Screenshot”应用程序。
第三步:如您所见,您可以选择“屏幕”来拍摄整个屏幕的截图,选择“窗口”来捕捉单个窗口,选择“选择”来拍摄屏幕的一部分。要进行截图,请点击”Take Screenshot”。
第四步:将截图照片保存在图片文件夹中。
第5步:Gnome截图工具可以选择延迟截图,这是它最强大的功能之一。
方法5:使用第三方应用截图
Shutter是另一个在Ubuntu中捕捉屏幕截图的奇妙工具。它相对容易使用,即使它最初看起来有点复杂。默认情况下,该工具附带一个基本编辑器。此外,经验丰富的用户可以轻松地将屏幕截图共享到Dropbox和Imgur。它包括采取延迟截图的选项。
步骤1:要安装Shutter,请执行以下命令:
数独APT更新
sudo apt install shutter
步骤2:安装后在应用程序启动器中搜索该应用程序即可开始使用。之后,它将出现在右上角的系统任务栏区域,您可以在那里单击以访问它。
第三步:选择“选择”以捕获屏幕的特定部分,选择“桌面”以捕获完整显示,或选择“窗口”以捕获特定的当前窗口以在应用程序中进行屏幕截图。
默认情况下,快照存储在”图片”文件夹中。不需要手动保存它。
步骤4:如果您已经拍摄了多个屏幕截图,它们也会出现在”快门”窗口下的一个屏幕界面中。
结论
在本文中,我们介绍了几种在Ubuntu中拍摄屏幕截图的方法。您可以使用键盘快捷键、内置的截图工具、终端、Gnome截图工具或第三方工具,如Shutter。您的偏好和要求将决定您的最佳选择。如果你想快速轻松地捕捉,键盘快捷键是最佳选择。如果您需要对屏幕截图过程进行更多的控制,例如延迟屏幕截图或修改屏幕截图,则首选专用的快照工具。
以上是如何在Ubuntu中拍摄屏幕截图的详细内容。更多信息请关注PHP中文网其他相关文章!

热AI工具

Undresser.AI Undress
人工智能驱动的应用程序,用于创建逼真的裸体照片

AI Clothes Remover
用于从照片中去除衣服的在线人工智能工具。

Undress AI Tool
免费脱衣服图片

Clothoff.io
AI脱衣机

AI Hentai Generator
免费生成ai无尽的。

热门文章

热工具

记事本++7.3.1
好用且免费的代码编辑器

SublimeText3汉化版
中文版,非常好用

禅工作室 13.0.1
功能强大的PHP集成开发环境

Dreamweaver CS6
视觉化网页开发工具

SublimeText3 Mac版
神级代码编辑软件(SublimeText3)
 如何用OPPO手机录制屏幕视频(简单操作)
May 07, 2024 pm 06:22 PM
如何用OPPO手机录制屏幕视频(简单操作)
May 07, 2024 pm 06:22 PM
游戏技巧或是进行教学演示,在日常生活中,我们经常需要用手机录制屏幕视频来展示一些操作步骤。其录制屏幕视频的功能也非常出色,而OPPO手机作为一款功能强大的智能手机。让您轻松快速地完成录制任务、本文将详细介绍如何使用OPPO手机来录制屏幕视频。准备工作——确定录制目标您需要明确自己的录制目标、在开始之前。是要录制一个操作步骤的演示视频?还是要录制一个游戏的精彩瞬间?或者是要录制一段教学视频?才能更好地安排录制过程、只有明确目标。打开OPPO手机的录屏功能在快捷面板中找到、录屏功能位于快捷面板中,在
 电脑cpu四核和八核的区别?
May 06, 2024 am 09:46 AM
电脑cpu四核和八核的区别?
May 06, 2024 am 09:46 AM
电脑cpu四核和八核的区别?区别在于处理速度和性能。四核CPU相当于有四个处理器核心,而八核CPU则有八个核心。这意味着,前者可以同时进行四项任务,后者则可以同时进行八项任务。因此,用于处理大量数据或运行多个程序时,八核CPU比四核CPU更快。同时,八核CPU也更适合进行多媒体工作,如视频编辑或游戏,因为这些任务需要更高的处理速度和更好的图形处理能力。但是,八核CPU的成本也更高,因此根据实际需求和预算选择适合的CPU是非常重要的。电脑CPU是双核好还是四核好?是双核好还是四核好取决于您的使用需
 显示器分辨率和显卡有关系吗
May 08, 2024 pm 01:34 PM
显示器分辨率和显卡有关系吗
May 08, 2024 pm 01:34 PM
显卡性能与显示器分辨率有什么关系1、显示器、显卡都有最高(也是最佳)分辨率(通常还有相应的刷新率),当两者匹配,那就是完美的,否则,显卡最高分辨率要高于显示器最高分辨率才会实现显示器最高分辨率的显示。举例而言。2、电脑屏幕分辨率跟显卡和显示器都有关。显卡越好它所对应的分辨率就越高。一般情况下显卡最大的分辨率是高于显示器的最大分辨率的,所以分辨率只需要设置为显示器支持的最大分辨率就行了。3、对液晶显示器来说,给出的最大分辨率就是最佳分辨率。显示器越大,最佳分辨率就越大,分辨率越大,对显卡配置的要求
 Adobe After Effects cs6(Ae cs6)怎么切换语言 Ae cs6中英文切换的详细步骤-ZOL下载
May 09, 2024 pm 02:00 PM
Adobe After Effects cs6(Ae cs6)怎么切换语言 Ae cs6中英文切换的详细步骤-ZOL下载
May 09, 2024 pm 02:00 PM
1、首先找到AMTLanguages这个文件夹。我们发现了在AMTLanguages文件夹中的一些文档。如果你安装的是简体中文,会有一个zh_CN.txt的文本文档(文本内容为:zh_CN)。如果你安装的是英文,会有一个en_US.txt的文本文档(文本内容为:en_US)。3、所以,如果我们要切换到中文,我们要在AdobeAfterEffectsCCSupportFilesAMTLanguages路径下,新建zh_CN.txt的文本文档(文本内容是:zh_CN)。4、相反如果我们要切换到英文,
 笔记本电源亮着但黑屏
May 09, 2024 am 09:04 AM
笔记本电源亮着但黑屏
May 09, 2024 am 09:04 AM
笔记本电脑开机指示灯亮屏幕黑屏怎么办可能是接触不良引上的,建议再重启一下笔记本。如果还是无法解决问题,那就是显示器坏了,建议去维修店进行维修。笔记本开机黑屏,但是有声音进入系统,外接显示器还是异常,可能是显卡或者主板的问题。拆下更换一个就可以了。启动开关的问题。开机黑屏,不自检。用表针短接一下主板上的启动端,就可以正常启动。内存条的问题。开机黑屏时会有长声报警。将内存条取出,清理一下再插回就可以了。cpu的问题。建议用电脑外置的显示器,就是一般台式机的显示器,连接到笔记本外接显示接口,如果显示一
 Android TV Box 获得非官方 Ubuntu 24.04 升级
Sep 05, 2024 am 06:33 AM
Android TV Box 获得非官方 Ubuntu 24.04 升级
Sep 05, 2024 am 06:33 AM
对于许多用户来说,破解 Android 电视盒听起来令人畏惧。然而,在 Broadcom 芯片短缺期间,开发人员 Murray R. Van Luyn 面临着寻找 Raspberry Pi 合适替代品的挑战。他与 Armbia 的合作努力
 6000 毫安硅负极电池!小米 15Pro 升级再曝料
Jul 24, 2024 pm 12:45 PM
6000 毫安硅负极电池!小米 15Pro 升级再曝料
Jul 24, 2024 pm 12:45 PM
7月23日消息,博主数码闲聊站爆料称,小米15Pro电池容量增大至6000mAh,支持90W有线闪充,这将是小米数字系列电池最大的Pro机型。此前数码闲聊站透露,小米15Pro的电池拥有超高能量密度,硅含量远高于竞品。硅基电池在2023年大规模试水后,第二代硅负极电池被确定为行业未来发展方向,今年将迎来直接竞争的高峰。1.硅的理论克容量可达4200mAh/g,是石墨克容量的10倍以上(石墨的理论克容量372mAh/g)。对于负极而言,当锂离子嵌入量达到最大时的容量为理论克容量,这意味着相同重量下
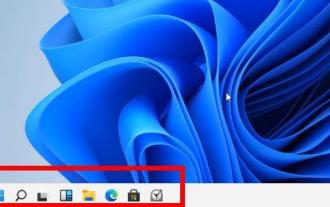 Win11屏幕有黑色边框怎么办_Win11屏幕有黑色边框解决办法
May 06, 2024 pm 12:04 PM
Win11屏幕有黑色边框怎么办_Win11屏幕有黑色边框解决办法
May 06, 2024 pm 12:04 PM
1、桌面空白处进行右键点击,选择【屏幕分辨率】。2、次级页面里面,可以看到电脑现在的分辨率是1024X768。3、点击一下这个按钮,可以看到分辨率滑块是处于接近最低端的位置,而上方有个【推荐】的字样。4、将【滑块】推至最上方的【推荐】1440X900处,这个时候的上方【显示器外观】里面的1号显示器就会出现宽屏模式。5、点击【应用】,然后选择【保留更改】。然后点击确定,这样电脑屏幕两边的黑边就没有了。






