快速制作U盘启动盘,轻松安装系统与数据恢复
php小编苹果教你快速制作U盘启动盘,轻松实现系统安装与数据恢复。利用U盘启动盘,可以快速方便地安装操作系统、修复系统故障、备份数据等。本文将详细介绍制作U盘启动盘的步骤,让你轻松应对各种系统问题,保障数据安全。

工具原料:
系统版本:Windows 10 20H2
品牌型号:联想 ThinkPad X1 Carbon(第8代)
软件版本:Rufus 3.13
一、准备工作
1、准备一个至少8GB容量的U盘,建议使用USB 3.0及以上版本,以获得更快的读写速度。
2、下载最新版本的Rufus工具,这是一款免费、开源的启动盘制作软件,界面简洁,操作方便。
3、从官方渠道下载所需的操作系统ISO镜像文件,如Windows 10或Linux发行版。
二、制作U盘启动盘
1、插入U盘,打开Rufus软件,在"设备"选项中选择目标U盘。
2、在"引导类型"选项中选择"Disk or ISO image",然后点击"SELECT"按钮选择之前下载的ISO镜像文件。
3、调整分区方案和目标系统类型等参数(通常保持默认即可),然后点击"START"按钮开始制作启动盘。
4、制作过程中,Rufus会提示格式化U盘,选择"OK"继续。待进度条达到100%时,启动盘制作完成。
三、使用U盘启动盘
1、将制作好的U盘启动盘插入目标电脑,开机时按下启动快捷键(如F12)进入启动菜单。
2、在启动菜单中选择U盘启动项,按Enter键确认。系统将从U盘启动进入安装程序或数据恢复工具。
3、根据实际需求,选择安装新的操作系统或使用数据恢复工具恢复丢失的文件。
内容延伸:
1、除了Rufus,还有其他优秀的启动盘制作工具,如UltraISO、Ventoy等。不同工具各有特点,可根据个人偏好选择。
2、制作启动盘时,建议先备份U盘内的重要数据,因为制作过程会格式化U盘,删除原有内容。
3、在使用数据恢复工具之前,应尽量避免对目标磁盘进行写入操作,以免覆盖待恢复的数据,降低恢复成功率。
4、定期备份重要数据是避免数据丢失的最佳方式。可以使用云存储、外置硬盘等方式进行多重备份。
总结:
U盘启动盘是一种快速、方便的系统安装与数据恢复解决方案。通过使用Rufus等工具,我们可以轻松制作启动盘,并在需要时从U盘启动系统或运行数据恢复工具。无论是科技爱好者还是普通用户,掌握这一技能都能够帮助我们更好地管理和维护自己的数字设备。在日常使用中,也要养成定期备份的良好习惯,以最大限度地避免数据丢失的风险。
以上是快速制作U盘启动盘,轻松安装系统与数据恢复的详细内容。更多信息请关注PHP中文网其他相关文章!

热AI工具

Undresser.AI Undress
人工智能驱动的应用程序,用于创建逼真的裸体照片

AI Clothes Remover
用于从照片中去除衣服的在线人工智能工具。

Undress AI Tool
免费脱衣服图片

Clothoff.io
AI脱衣机

AI Hentai Generator
免费生成ai无尽的。

热门文章

热工具

记事本++7.3.1
好用且免费的代码编辑器

SublimeText3汉化版
中文版,非常好用

禅工作室 13.0.1
功能强大的PHP集成开发环境

Dreamweaver CS6
视觉化网页开发工具

SublimeText3 Mac版
神级代码编辑软件(SublimeText3)
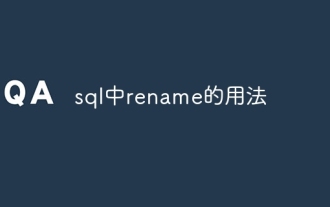 sql中rename的用法
May 09, 2024 am 09:36 AM
sql中rename的用法
May 09, 2024 am 09:36 AM
RENAME 命令在 SQL 中用于重命名表、列或约束。其语法为:RENAME [object_type] old_name TO new_name;,其中 object_type 指定对象类型(表、列或约束),old_name 为旧名称,new_name 为新名称。重命名时需要注意以下事项:新名称不能与同类型对象重复;重命名列时,列类型不能改变;重命名约束时,新名称需符合约束类型规则;RENAME 命令不支持跨数据库重命名;建议在使用 RENAME 命令前备份表结构以防数据丢失。
 笔记本显卡驱动有必要最新吗
May 10, 2024 am 12:54 AM
笔记本显卡驱动有必要最新吗
May 10, 2024 am 12:54 AM
是的,笔记本显卡驱动更新是必要的,因为它可提升性能、解决故障、支持新技术。更新方法包括:1. 手动访问显卡官网下载驱动并安装;2. 使用驱动程序更新软件自动扫描并安装最新驱动。更新时要注意驱动兼容性和创建系统还原点,更新后需重启计算机。
 vue中keep-alive的作用
May 09, 2024 pm 02:42 PM
vue中keep-alive的作用
May 09, 2024 pm 02:42 PM
Vue中的keep-alive指令用于缓存组件,以防止其在切换路由时被销毁和重新创建。通过缓存组件,keep-alive可以提高性能,保持组件状态,优化用户体验。适用场景包括需要缓存数据的组件、需要维持交互状态的组件以及需要避免频繁重新渲染导致性能下降的组件。在使用时,需要持久化响应式属性和方法,且无法缓存异步组件或函数式组件。
 oracle数据库支持什么系统
May 10, 2024 am 02:06 AM
oracle数据库支持什么系统
May 10, 2024 am 02:06 AM
Oracle 数据库支持的操作系统包括 Unix 系统(如 Linux、Solaris)、Windows 系统(如 Windows Server、Windows 11)、z/OS 和 macOS,具体要求因数据库版本和操作系统而异。支持的平台包括 x86、x86-64、ARM、SPARC 和 POWER,具体支持取决于数据库版本和兼容性。选择操作系统时应考虑硬件兼容性、性能、安全、可用性和预算限制等因素。
 oracle数据库对cpu的要求
May 10, 2024 am 02:12 AM
oracle数据库对cpu的要求
May 10, 2024 am 02:12 AM
Oracle数据库对CPU的要求包括:支持x86和SPARC处理器类型;推荐使用具有8个或更多物理内核的CPU;推荐使用时钟速度为2.5 GHz或更高的CPU;推荐使用具有32 MB或更多L3缓存的CPU;需要支持以下指令集:x86:SSE4.2、AVX、AVX2;SPARC:UltraSPARC III、UltraSPARC T5。此外,还应考虑超线程(不受支持)、虚拟化(需要谨慎)、操作系统要求等因素。
 安币app官方下载v2.96.2最新版安装 安币官方安卓版
Mar 04, 2025 pm 01:06 PM
安币app官方下载v2.96.2最新版安装 安币官方安卓版
Mar 04, 2025 pm 01:06 PM
币安App官方安装步骤:安卓需访官网找下载链接,选安卓版下载安装;iOS在App Store搜“Binance”下载。均要从官方渠道,留意协议。
 怎么安全地将 SEI 代币导入钱包?
Sep 26, 2024 pm 10:27 PM
怎么安全地将 SEI 代币导入钱包?
Sep 26, 2024 pm 10:27 PM
要安全地将SEI代币导入钱包:选择安全的钱包(例如Ledger、MetaMask);创建或恢复钱包并启用安全措施;添加SEI代币(合约地址:0x0e1eDEF440220B274c54e376882245A75597063D);发送SEI代币到钱包地址;确认交易成功并查看余额。







