php小编新一为您介绍Win10电脑如何设置默认网关。在使用Win10电脑时,设置默认网关是非常重要的,它可以帮助您更好地连接网络并确保网络顺畅。在Win10系统中,设置默认网关非常简单,只需按照特定步骤进行操作即可。接下来,让我们一起来了解Win10电脑在哪里设置默认网关,让网络连接更加稳定和顺畅。
1、点击电脑左下角的“搜索”按钮,搜索“控制面板”并点击“打开”。
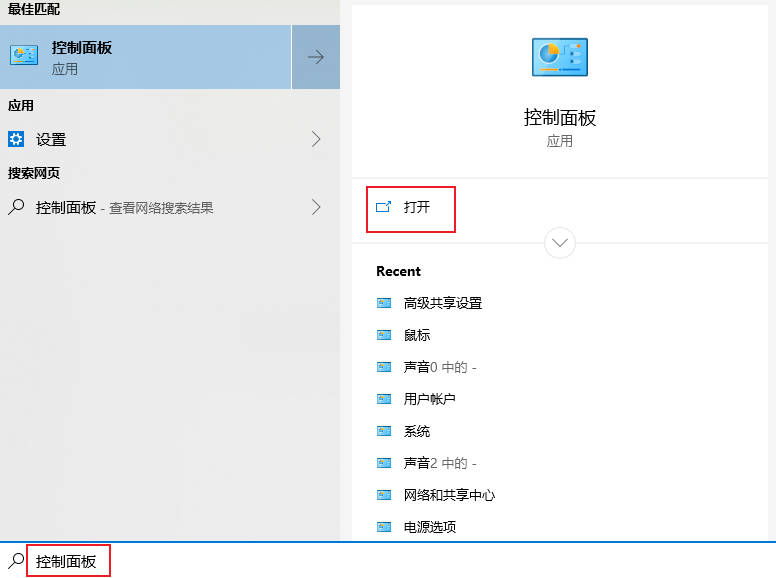
2、在弹出的窗口中打开网络和Internet,然后点击“网络和共享中心”。在页面的左上角,点击“更改适配器设置”
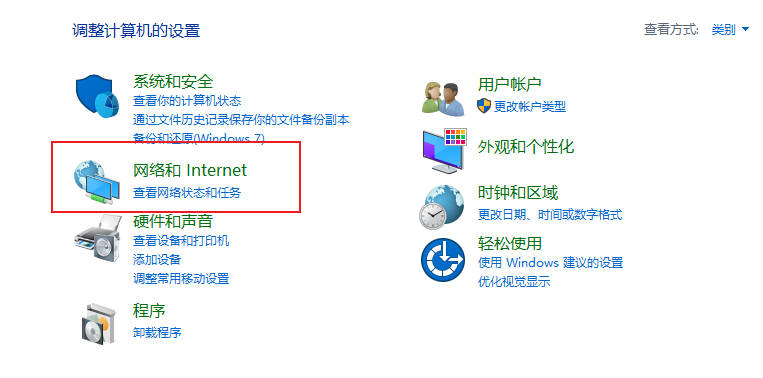
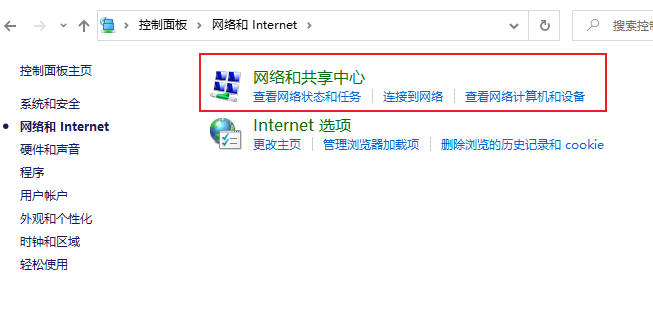
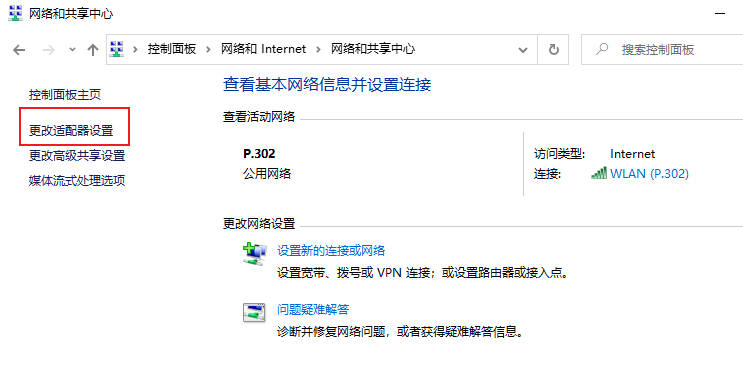
3、鼠标右键点击“WLAN”,在弹出的菜单中选择“属性”。双击打开“Internet协议版本(TCP/IPv4)属性”。
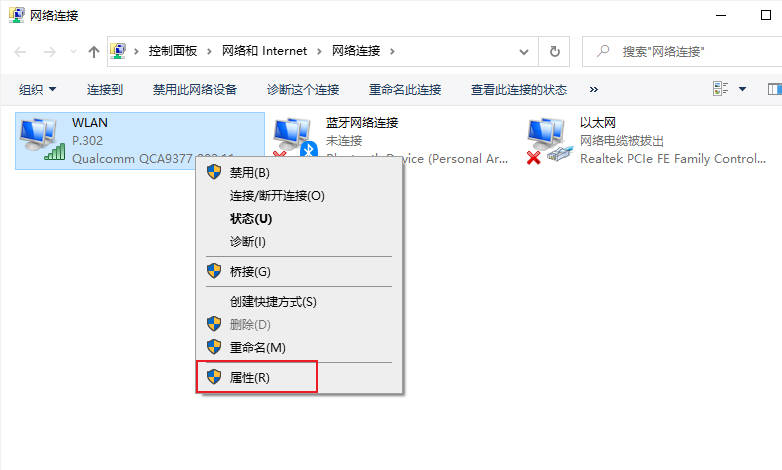
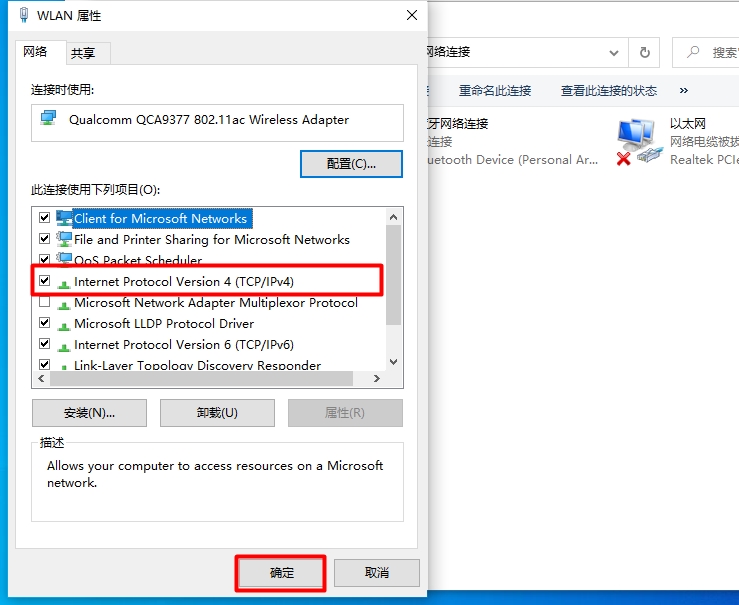
4、勾选“使用下面的IP地址”,在“默认网关”中输入网址,点击“确定”,电脑的默认网关就设置好了。
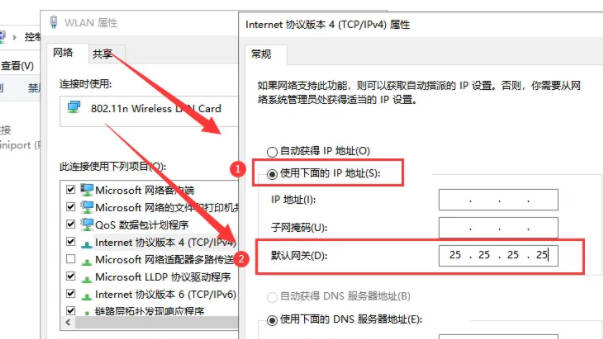
以上是Win10电脑怎么设置默认网关_Win10电脑在哪设置默认网关的详细内容。更多信息请关注PHP中文网其他相关文章!




