【图文详解】U盘安装Win10系统,轻松重装电脑操作系统
近期,不少用户考虑使用U盘安装Win10系统来轻松重装电脑操作系统。为了帮助大家更好地完成这一操作,php小编草莓精心整理了一份图文详解教程,让你轻松掌握U盘安装Win10系统的步骤和技巧。跟随本教程操作,你将能够快速、方便地完成电脑系统的重装,解决电脑运行缓慢或出现其他问题的困扰。

工具原料:
系统版本:Windows 10 20H2
品牌型号:联想小新Air 14
软件版本:微PE工具箱v2.1
一、准备工作
1、准备一个容量至少为8GB的U盘,确保U盘内没有重要数据。
2、下载Windows 10系统镜像文件和微PE工具箱。
3、使用微PE工具箱制作Win10系统安装U盘。打开微PE工具箱,选择"制作PE启动盘",按照提示完成操作。
二、重装系统
1、将制作好的安装U盘插入电脑,重启电脑并进入BIOS设置界面,将U盘设置为第一启动项。
2、保存设置并重启,电脑将从U盘启动进入PE系统。
3、在PE系统中,运行"DiskGenius"分区工具,删除原有的系统分区并创建新的分区。
4、打开"PE Explorer",找到Windows 10镜像文件,双击运行安装程序。
5、按照安装向导的提示,选择安装位置、分区大小等设置,开始安装系统。
三、安装完成后的优化
1、安装驱动程序。建议使用驱动人生等工具一键安装驱动,或到电脑厂商官网下载对应型号的驱动程序。
2、激活系统。可以使用KMS激活工具进行在线激活,或购买正版序列号激活。
3、安装必要软件。根据个人需求安装办公、娱乐等常用软件。
值得一提的是,小鱼一键重装系统软件可以大大简化重装系统的步骤。它集成了系统安装、驱动安装、软件安装等功能,一键操作即可完成系统重装,非常适合小白用户使用。
内容延伸:
1、重装系统前,务必将重要数据备份到其他存储设备,以免数据丢失。
2、除了使用U盘安装系统,还可以制作系统安装光盘进行安装。但随着光驱的淘汰,U盘安装已成为主流方式。
3、如果安装过程中遇到问题,可以在微PE工具箱的硬件检测功能,排查电脑硬件是否存在故障。
总结:
重装系统是一项简单实用的电脑维护技能,掌握U盘安装系统的方法,可以帮助我们快速解决系统故障,提高电脑使用体验。无论是小白用户还是专业人士,都可以轻松上手。希望本文对大家有所帮助,如有不明白的地方欢迎留言交流。
以上是【图文详解】U盘安装Win10系统,轻松重装电脑操作系统的详细内容。更多信息请关注PHP中文网其他相关文章!

热AI工具

Undresser.AI Undress
人工智能驱动的应用程序,用于创建逼真的裸体照片

AI Clothes Remover
用于从照片中去除衣服的在线人工智能工具。

Undress AI Tool
免费脱衣服图片

Clothoff.io
AI脱衣机

AI Hentai Generator
免费生成ai无尽的。

热门文章

热工具

记事本++7.3.1
好用且免费的代码编辑器

SublimeText3汉化版
中文版,非常好用

禅工作室 13.0.1
功能强大的PHP集成开发环境

Dreamweaver CS6
视觉化网页开发工具

SublimeText3 Mac版
神级代码编辑软件(SublimeText3)
 安币app官方下载v2.96.2最新版安装 安币官方安卓版
Mar 04, 2025 pm 01:06 PM
安币app官方下载v2.96.2最新版安装 安币官方安卓版
Mar 04, 2025 pm 01:06 PM
币安App官方安装步骤:安卓需访官网找下载链接,选安卓版下载安装;iOS在App Store搜“Binance”下载。均要从官方渠道,留意协议。
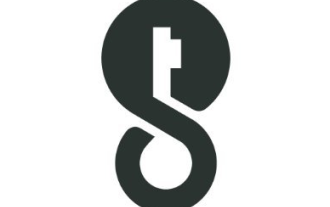 imKey钱包下载后怎么打开设置详细步骤
Sep 28, 2024 pm 01:10 PM
imKey钱包下载后怎么打开设置详细步骤
Sep 28, 2024 pm 01:10 PM
通过imKey钱包应用程序解锁钱包后,点击右上角设备图标,再点击三个点图标选择“设置”,可进行以下设置:1.更改设备名称;2.选择界面语言;3.设置或更改密码;4.管理备份和恢复设置;5.管理隐私设置;6.选择或添加网络连接;7.检查并更新固件;8.访问高级设置。
 gateio交易所app老版本 gateio交易所app老版本下载渠道
Mar 04, 2025 pm 11:36 PM
gateio交易所app老版本 gateio交易所app老版本下载渠道
Mar 04, 2025 pm 11:36 PM
Gateio 交易所 app 老版本下载渠道,涵盖官方、第三方应用市场、论坛社区等途径,还给出下载注意事项,帮你轻松获取老版本,解决新版本使用不适或设备兼容问题。
 char在C语言中如何进行类型转换
Apr 03, 2025 pm 03:21 PM
char在C语言中如何进行类型转换
Apr 03, 2025 pm 03:21 PM
在 C 语言中,char 类型转换可以通过:强制类型转换:使用强制类型转换符将一种类型的数据直接转换为另一种类型。自动类型转换:当一种类型的数据可以容纳另一种类型的值时,编译器自动进行转换。
 全球十大虚拟币交易平台app正版下载安装教程
Mar 12, 2025 pm 05:33 PM
全球十大虚拟币交易平台app正版下载安装教程
Mar 12, 2025 pm 05:33 PM
本文提供Binance、OKX、Gate.io、Huobi Global(火币)、Coinbase、KuCoin(库币)、Kraken和Bitfinex等主流数字货币交易平台的安卓和苹果手机APP下载方法。无论是安卓用户还是苹果用户,都能轻松找到对应平台的官方APP下载链接,并按照步骤完成安装。 文章详细指导了在各自官网或应用商店搜索下载,并针对安卓系统安装APK文件的特殊步骤做了说明,方便用户快速便捷地下载使用。
 MongoDB在Debian上的高可用性如何保障
Apr 02, 2025 am 07:21 AM
MongoDB在Debian上的高可用性如何保障
Apr 02, 2025 am 07:21 AM
本文介绍如何在Debian系统上构建高可用性的MongoDB数据库。我们将探讨多种方法,确保数据安全和服务持续运行。关键策略:副本集(ReplicaSet):利用副本集实现数据冗余和自动故障转移。当主节点出现故障时,副本集会自动选举新的主节点,保证服务的持续可用性。数据备份与恢复:定期使用mongodump命令进行数据库备份,并制定有效的恢复策略,以应对数据丢失风险。监控与报警:部署监控工具(如Prometheus、Grafana)实时监控MongoDB的运行状态,并
 易欧app官网下载安装
Mar 04, 2025 pm 06:54 PM
易欧app官网下载安装
Mar 04, 2025 pm 06:54 PM
OKX欧易手机App官网提供免费下载,为用户提供便捷的数字资产交易服务。 本文将详细介绍OKX欧易App的下载方法、安全性和功能特点,帮助用户快速、安全地访问OKX欧易平台进行加密货币交易。 无论是比特币、以太坊还是其他数字资产,OKX欧易App都旨在为用户提供一个安全可靠、功能强大的交易平台。 下载OKX欧易App,开启您的数字资产投资之旅,体验高效便捷的交易体验。 立即下载,探索更广阔的数字金融世界!
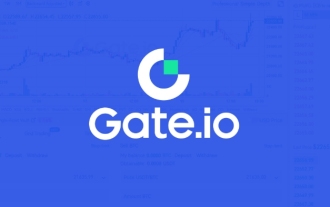 怎么下载gate交易所 下载gate官方app
Mar 20, 2025 pm 05:57 PM
怎么下载gate交易所 下载gate官方app
Mar 20, 2025 pm 05:57 PM
Gate.io芝麻开门交易所App下载指南:本文详解Gate.io交易所官方App下载方法,助您随时随地进行加密货币交易。Gate.io App拥有便捷性、良好用户体验、全面功能(现货、合约、杠杆、理财等)和强大的安全性等优势,并提供实时行情信息。 为保障安全,请务必从Gate.io官网下载App,避免下载恶意软件。文章详细介绍了官网下载步骤及iOS、Android安装流程,并提供常见问题解答及安全建议,帮助您快速上手Gate.io App,开启安全便捷的加密货币交易之旅。






