如何在Windows 11中显示隐藏的性能覆盖
在本教程中,我们将帮助您显示Windows 11中隐藏的性能覆盖。使用Windows 11的性能覆盖功能,您将能够实时监视您的系统资源。您可以在电脑屏幕上查看实时的CPU使用率、磁盘使用率、GPU使用率、RAM使用率等。当您在玩游戏或使用大型图形程序(如视频编辑器)并需要检查使用特定程序时系统性能受到多大程度的影响时,这是很方便的。
尽管有一些优秀的免费软件可用于监控系统性能,并且一些内置工具(如资源监视器)可用于检查系统性能,但性能叠加功能也有其优势。比如,您无需离开当前正在使用的程序或应用,也无需反复监控系统性能。您可以继续使用该应用程序,并立即查看PC的性能情况。
如何在Windows 11中显示隐藏的性能覆盖
您可以使用两种不同的原生方式在Windows 11 PC上显示隐藏的性能覆盖。这些是:
1]使用游戏栏显示隐藏的性能叠加
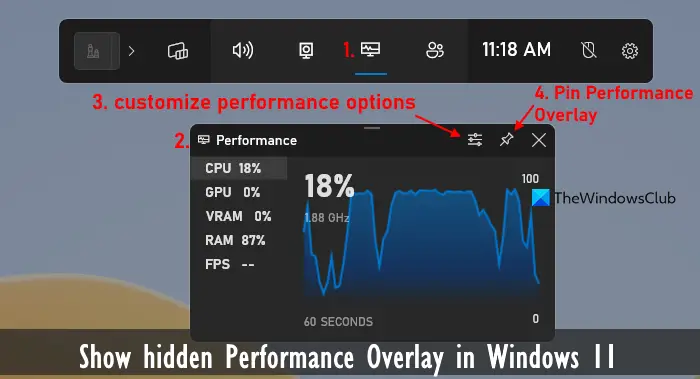
在Windows 11中,Game Bar(之前称为Xbox Game Bar)功能提供了多种实用功能,如拍摄屏幕截图、在游戏时开始录制视频以及查看实时系统性能等。除了监测CPU、RAM和GPU的使用情况外,它还能显示游戏中的FPS和VRAM的使用情况,这使得该功能更加强大和实用。通过Game Bar,玩家可以更方便地监控游戏的性能表现并进行必要的调整,以获得更顺畅、流畅的游戏体验。
在开始使用此功能之前,需要确保您已启用或打开游戏条功能。要做到这一点,请打开设置应用程序(Win i),然后导航到游戏栏并启用允许控制器打开游戏栏选项。完成这些步骤后,您可以按照以下方法来使用游戏栏显示隐藏的性能覆盖。
要退出性能覆盖图,请按Win G热键,选择性能覆盖图的解锁图标,然后将其关闭。
阅读:如何在Windows PC上运行计算机性能基准测试
2]使用任务管理器显示隐藏的性能覆盖
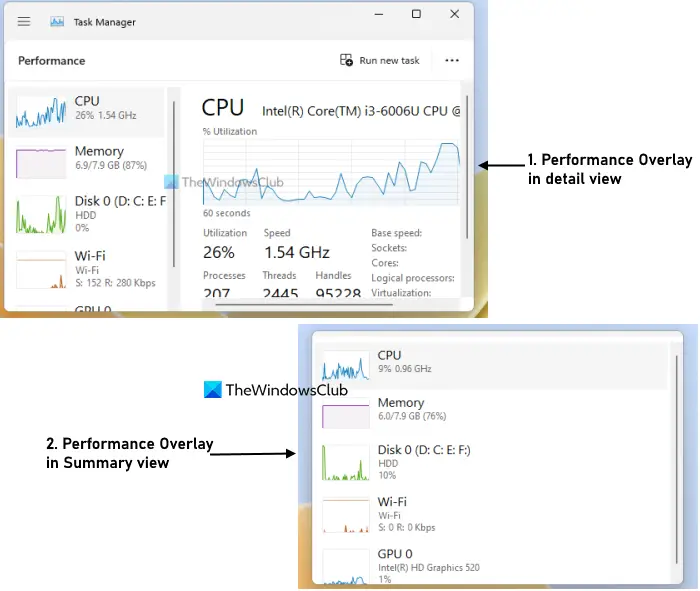
Windows 11任务管理器是显示计算机上隐藏的性能覆盖的另一个选项。您可以使用它查看实时CPU使用率、网络或Wi—Fi使用率、磁盘使用率、内存(或RAM)和GPU使用率以及图表。对于每个指标,它显示了额外的细节或信息。例如,对于内存,它显示使用中的总内存,可用内存,缓存内存,分页池,非分页池,内存速度等。
现在,您可以监视性能指标并继续使用其他程序。若要撤消更改,请在性能覆盖中访问任务管理器的设置选项,然后取消选中始终在顶部选项。然后,您可以关闭任务管理器。
提示:您还可以将鼠标光标放在任务管理器的系统托盘图标上,以查看任务管理器打开或运行时的实时CPU、网络、GPU和内存使用情况。
希望能帮上忙。
如何在Windows 11中打开性能选项卡?
如果要在Windows 11 PC的任务管理器中打开性能选项卡,请使用左侧的导航部分。在那里,选择”进程”菜单或选项卡下方可用的”性能”选项卡。而且,如果您想在Windows 11中打开性能监视器工具,则可以使用搜索框或在运行命令框中键入perfmon并按Enter键。
如何在游戏时监控PC性能?
有一些最好的免费游戏监控软件Windows PC,您可以使用它来监控您的PC性能,而游戏。这些工具的一些很好的例子是MSI Afterburner,NVIDIA GeForce Experience Performance Monitoring,GPU—Z,HWMonitor等,你也可以使用Windows 11的Game Bar性能监视器覆盖功能来监视系统性能。
Read next: How to use Performance Monitor in Windows PC.
以上是如何在Windows 11中显示隐藏的性能覆盖的详细内容。更多信息请关注PHP中文网其他相关文章!

热AI工具

Undresser.AI Undress
人工智能驱动的应用程序,用于创建逼真的裸体照片

AI Clothes Remover
用于从照片中去除衣服的在线人工智能工具。

Undress AI Tool
免费脱衣服图片

Clothoff.io
AI脱衣机

AI Hentai Generator
免费生成ai无尽的。

热门文章

热工具

记事本++7.3.1
好用且免费的代码编辑器

SublimeText3汉化版
中文版,非常好用

禅工作室 13.0.1
功能强大的PHP集成开发环境

Dreamweaver CS6
视觉化网页开发工具

SublimeText3 Mac版
神级代码编辑软件(SublimeText3)
 如何在Node.js环境中解决第三方接口返回403的问题?
Mar 31, 2025 pm 11:27 PM
如何在Node.js环境中解决第三方接口返回403的问题?
Mar 31, 2025 pm 11:27 PM
在Node.js环境中解决第三方接口返回403的问题当我们在使用Node.js调用第三方接口时,有时会遇到接口返回403错误�...
 在Node环境中如何避免第三方接口返回403错误?
Apr 01, 2025 pm 02:03 PM
在Node环境中如何避免第三方接口返回403错误?
Apr 01, 2025 pm 02:03 PM
Node环境下如何避免第三方接口返回403错误在使用Node.js调用第三方网站接口时,有时会遇到返回403错误的问题。�...
 Beyond Compare同步Windows和Linux文件时,大小写敏感性失效怎么办?
Apr 01, 2025 am 08:06 AM
Beyond Compare同步Windows和Linux文件时,大小写敏感性失效怎么办?
Apr 01, 2025 am 08:06 AM
BeyondCompare文件比较与同步的难题:大小写敏感性失效在使用Beyond...
 为什么我的代码无法获取API返回的数据?如何解决这个问题?
Apr 01, 2025 pm 08:09 PM
为什么我的代码无法获取API返回的数据?如何解决这个问题?
Apr 01, 2025 pm 08:09 PM
为什么我的代码无法获取API返回的数据?在编程中,我们常常会遇到API调用时返回空值的问题,这不仅让人困惑...
 如何通过Debian日志监控系统性能
Apr 02, 2025 am 08:00 AM
如何通过Debian日志监控系统性能
Apr 02, 2025 am 08:00 AM
掌握Debian系统日志监控是高效运维的关键,它能帮助您及时了解系统运行状况,快速定位故障,并优化系统性能。本文将介绍几种常用的监控方法和工具。利用sysstat工具包监控系统资源sysstat工具包提供了一系列强大的命令行工具,用于收集、分析和报告各种系统资源指标,包括CPU负载、内存使用、磁盘I/O、网络吞吐量等。主要工具包括:sar:全面的系统资源统计工具,涵盖CPU、内存、磁盘、网络等。iostat:磁盘和CPU统计信息。mpstat:多核CPU的统计信息。pidsta
 如何高效读取Windows系统日志并只获取最近几天的信息?
Apr 01, 2025 pm 11:21 PM
如何高效读取Windows系统日志并只获取最近几天的信息?
Apr 01, 2025 pm 11:21 PM
高效读取Windows系统日志:反向遍历Evtx文件在使用Python处理Windows系统日志文件(.evtx)时,直接读取会从最早的�...
 c语言多线程的四种实现方式
Apr 03, 2025 pm 03:00 PM
c语言多线程的四种实现方式
Apr 03, 2025 pm 03:00 PM
语言多线程可以大大提升程序效率,C 语言中多线程的实现方式主要有四种:创建独立进程:创建多个独立运行的进程,每个进程拥有自己的内存空间。伪多线程:在一个进程中创建多个执行流,这些执行流共享同一内存空间,并交替执行。多线程库:使用pthreads等多线程库创建和管理线程,提供了丰富的线程操作函数。协程:一种轻量级的多线程实现,将任务划分成小的子任务,轮流执行。
 Python跨平台桌面应用开发:哪个GUI库最适合你?
Apr 01, 2025 pm 05:24 PM
Python跨平台桌面应用开发:哪个GUI库最适合你?
Apr 01, 2025 pm 05:24 PM
Python跨平台桌面应用开发库的选择许多Python开发者都希望开发出能够在Windows和Linux系统上都能运行的桌面应用程...






