小米11应用小窗口怎么打开_小米11应用小窗口打开教程
php小编百草为您介绍小米11应用小窗口的打开方法。小米11具备小窗口功能,用户可以在使用应用时同时进行其他操作,提升了多任务处理效率。通过简单的操作步骤,您可以轻松实现小米11应用小窗口的打开,让手机使用更加便捷。下面就让我们一起来了解小米11应用小窗口打开的详细教程吧!
1、首先我们需要打开手机,然后在手机的底部小白条从左到右滑动屏幕,进入多任务切换界面中。
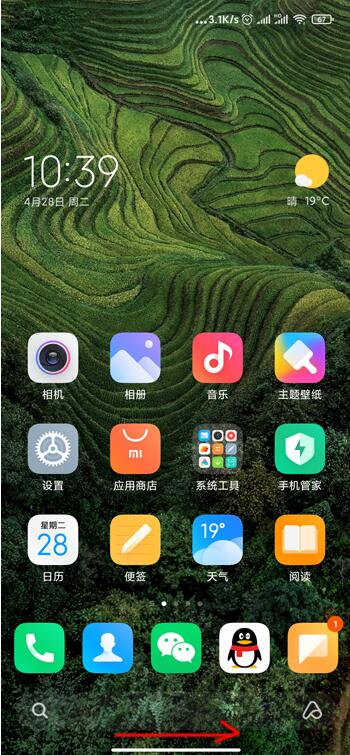
2、进入到多任务切换界面后,我们需要找到界面中左上角的【小窗应用】按钮点击,进入到小窗应用界面。

3、在小窗应用选择中点击自己想要设置的小窗应用,点击应用即可进入到小窗模式。

4、当我们点击过某一个手机应用后,我们就会在主界面看到一个手机应用的小的窗口出现,使用起来非常的方便。

以上是小米11应用小窗口怎么打开_小米11应用小窗口打开教程的详细内容。更多信息请关注PHP中文网其他相关文章!

热AI工具

Undresser.AI Undress
人工智能驱动的应用程序,用于创建逼真的裸体照片

AI Clothes Remover
用于从照片中去除衣服的在线人工智能工具。

Undress AI Tool
免费脱衣服图片

Clothoff.io
AI脱衣机

Video Face Swap
使用我们完全免费的人工智能换脸工具轻松在任何视频中换脸!

热门文章

热工具

记事本++7.3.1
好用且免费的代码编辑器

SublimeText3汉化版
中文版,非常好用

禅工作室 13.0.1
功能强大的PHP集成开发环境

Dreamweaver CS6
视觉化网页开发工具

SublimeText3 Mac版
神级代码编辑软件(SublimeText3)

热门话题
 了解小米勿扰模式以及如何在小米11上设置勿扰模式
Jan 03, 2024 pm 05:48 PM
了解小米勿扰模式以及如何在小米11上设置勿扰模式
Jan 03, 2024 pm 05:48 PM
小米手机上有一个功能叫做勿扰模式,很多小伙伴都发现了这个功能,但却不知道它具体是什么意思。今天我们就来科普一下什么是勿扰模式,并且还会分享一下关于小米11如何设置勿扰模式的具体方法。勿扰模式是一种可以让手机在特定时间段内不受打扰的功能。当勿扰模式开启时,手机会自动屏蔽来电、短信等通知,避免打扰用户的正常生活或工作。这对于那些希望在睡觉、开会或专注工作时不被打扰的人来说非常有用。要设置小米11的勿扰模式,可以按照以下步骤进行操作:1.打开手机的设置菜单。2.在设置菜单中找到"声音和振动"选项,点击
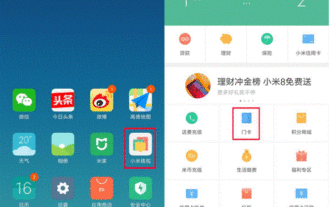 小米11怎么复制门禁卡_小米11复制门禁卡教程
Mar 25, 2024 pm 01:00 PM
小米11怎么复制门禁卡_小米11复制门禁卡教程
Mar 25, 2024 pm 01:00 PM
1、首先我们需要打开手机,然后在桌面上点击打开小米手机的【小米钱包】软件,在软件中用户可以看到可以模拟添加的卡片,点击想要模拟的门禁卡选项,点击进入。2、在添加门禁卡的界面中点击右下角的黄色加号添加按钮点击添加,根据手机操作提示复制添加一张门禁卡到手机后方即可成功模拟。3、选择实体门禁卡模拟,点击【开始检测】,把门禁卡放到手机背面NFC功能区域附近,不要拿开,手机这时会检测并复制门禁卡内的信息到手机里。5、完成后每次只需在手机中调出刷卡界面,然后将手机的头部背面接近刷卡感应区域即可完成感应操作,
 小米11怎么禁用锁屏后断开数据功能_小米11关闭休眠断网方法
Mar 25, 2024 pm 04:40 PM
小米11怎么禁用锁屏后断开数据功能_小米11关闭休眠断网方法
Mar 25, 2024 pm 04:40 PM
1、在手机设置菜单中点击【电池与性能】。2、点击右上角的设置图标。3、点击【锁屏后断开数据】。4、勾选【从不】即可。
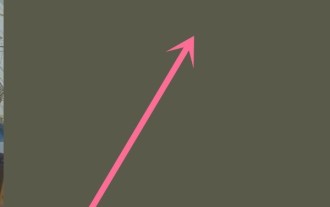 小米11怎么编辑桌面页面顺序_小米11调整页面顺序方法
Mar 25, 2024 pm 06:16 PM
小米11怎么编辑桌面页面顺序_小米11调整页面顺序方法
Mar 25, 2024 pm 06:16 PM
1、在手机屏幕两指捏合进入编辑页面。2、勾选一个图标,屏幕底部会出现全部页面的缩略图。3、按住需要调整的缩略图,往左右移动可以调整页面顺序。4、调整完毕后,点击右上角的完成即可。
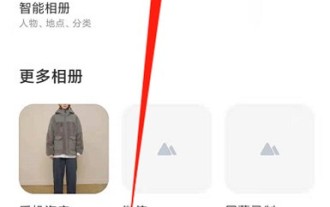 小米11去哪开启隐藏相册的功能_小米11设置屏蔽相册图文教程
Mar 25, 2024 pm 10:30 PM
小米11去哪开启隐藏相册的功能_小米11设置屏蔽相册图文教程
Mar 25, 2024 pm 10:30 PM
1、打开手机桌面的相册,点击相册一栏。2、长按自己想要屏蔽的相册,点击下方的屏蔽。3、在弹出的选项中,点击确定即可。
 小米11广角模式怎么开_小米11广角模式开启方法
Mar 25, 2024 pm 01:16 PM
小米11广角模式怎么开_小米11广角模式开启方法
Mar 25, 2024 pm 01:16 PM
1、打开手机的相机,长按拍摄界面中下部的【1X】。2、向左滑动倍速至【0.6X】即可进入广角模式。3、在【0.6X】至【1X】之间滑动还可控制广角范围。
 如何在小米11 Pro手机上显示电池百分比?小米11 Pro手机电量显示设置
Jan 08, 2024 pm 03:21 PM
如何在小米11 Pro手机上显示电池百分比?小米11 Pro手机电量显示设置
Jan 08, 2024 pm 03:21 PM
对于大部分朋友来说,手机电量是一个重要的关注点。然而,小米手机的电池图标很小,不够直观地显示剩余电量。相比之下,显示电量百分比的方式更加清晰明了。因此,本文将与大家分享一下关于小米手机显示电量百分比的教程。这个教程将帮助你轻松地找到设置选项,并将电量图标转换为百分比显示,让你随时掌握手机电量的情况。无论你是小米手机的老用户还是新手,都可以根据这个教程来进行设置,让你的手机电量显示更加方便和直观。小米11Pro电池百分比设置教程小米11Pro是一款备受大众喜爱的旗舰手机,因此许多用户都是小米11P







