php小编苹果为您详细介绍PPT 2013版本中如何使用墨迹书写功能。通过墨迹书写,您可以在幻灯片上自由书写、标记和画图,增强演示效果。以下是简单的步骤:在PPT中打开要进行墨迹书写的幻灯片 -> 点击“审阅”选项卡 -> 选择“启用墨迹工具” -> 在屏幕上书写或标记 -> 点击“橡皮擦”工具清除。这样,您就可以轻松地利用墨迹书写功能进行演示。
1、在PPT2013放映幻灯片时,可使用【笔】或【荧光笔】来添加墨迹。这儿以选择【笔】为例。
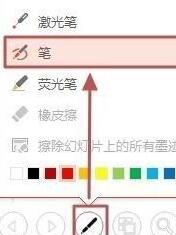
2、在放映的幻灯片中添加墨迹。
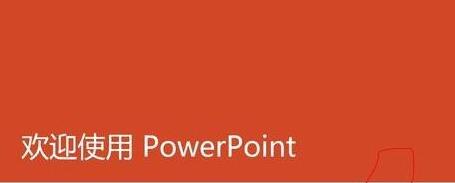
3、当退出放映时,弹出如图所示提示:否保留墨迹注释,点击【保留】,即可将墨迹保存到幻灯片中了。
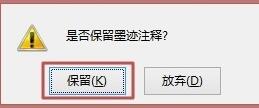
二、更改墨迹颜色
1、选中墨迹,在【墨迹书写工具-笔】中,点击【颜色】→【其他墨迹颜色】。
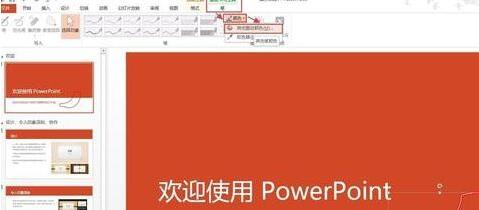
2、打开【颜色】对话框,选择自己想要的颜色,点击确定。
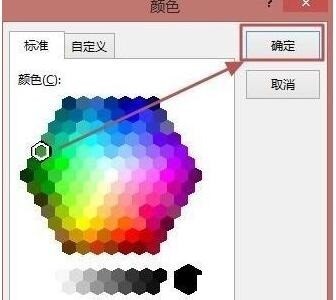
3、墨迹颜色修改好了,

三、更改墨迹线条
1、选中墨迹,在【墨迹书写工具-笔】中,点击【粗细】,从列表中选择相应的线条即可。
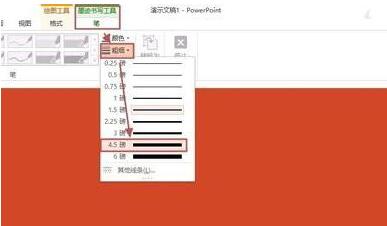
四、删除墨迹
1、选中墨迹,按del键就可以删除

以上是ppt2013使用墨迹书写功能的详细步骤的详细内容。更多信息请关注PHP中文网其他相关文章!




