PPT根据表格中数据插入柱形图的详细方法
php小编新一为您详细介绍PPT根据表格中数据插入柱形图的方法。通过简单几步操作,您可以快速将表格数据转化为直观的柱状图,使数据更加清晰明了。这个技巧在制作报告、展示数据分析结果等场景中非常实用,帮助您轻松展示数据信息,提升工作效率。接下来,让我们一起来了解具体操作步骤吧!
1、打开需操作的那一页ppt。
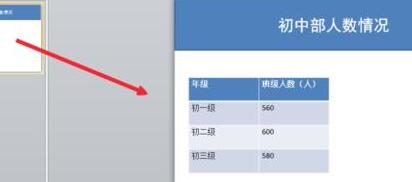
2、在工具栏中,打开【开始】栏,单击【版式】,选中"内容与标题"的版式。
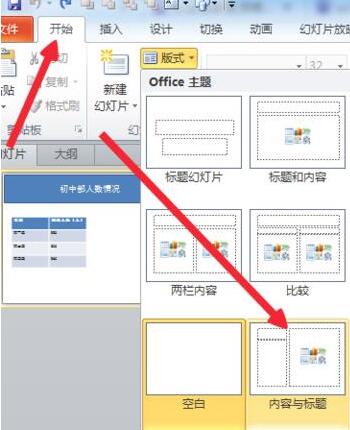
3、点击版式中【插入图表】。
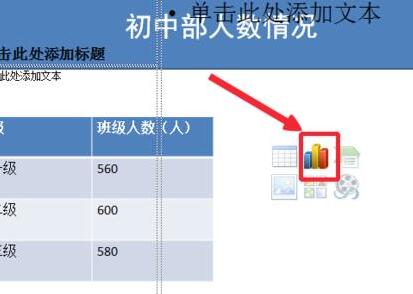
4、在弹出的选择框中选择需要插入的图表类型,单击确定。
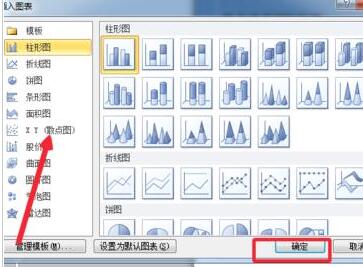
5、将PPT的表格中的数据复制。

6、将复制的数据粘贴到Excel的表格里,并将表格中原数据删除掉。
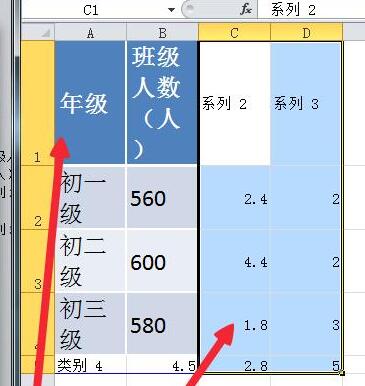
7、将excel中的数据处理好了,即可获取与ppt表格数据中相对应的图表了。
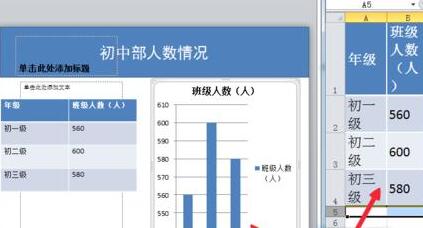
以上是PPT根据表格中数据插入柱形图的详细方法的详细内容。更多信息请关注PHP中文网其他相关文章!

热AI工具

Undresser.AI Undress
人工智能驱动的应用程序,用于创建逼真的裸体照片

AI Clothes Remover
用于从照片中去除衣服的在线人工智能工具。

Undress AI Tool
免费脱衣服图片

Clothoff.io
AI脱衣机

AI Hentai Generator
免费生成ai无尽的。

热门文章

热工具

记事本++7.3.1
好用且免费的代码编辑器

SublimeText3汉化版
中文版,非常好用

禅工作室 13.0.1
功能强大的PHP集成开发环境

Dreamweaver CS6
视觉化网页开发工具

SublimeText3 Mac版
神级代码编辑软件(SublimeText3)

热门话题
 开源!超越ZoeDepth! DepthFM:快速且精确的单目深度估计!
Apr 03, 2024 pm 12:04 PM
开源!超越ZoeDepth! DepthFM:快速且精确的单目深度估计!
Apr 03, 2024 pm 12:04 PM
0.这篇文章干了啥?提出了DepthFM:一个多功能且快速的最先进的生成式单目深度估计模型。除了传统的深度估计任务外,DepthFM还展示了在深度修复等下游任务中的最先进能力。DepthFM效率高,可以在少数推理步骤内合成深度图。下面一起来阅读一下这项工作~1.论文信息标题:DepthFM:FastMonocularDepthEstimationwithFlowMatching作者:MingGui,JohannesS.Fischer,UlrichPrestel,PingchuanMa,Dmytr
 谷歌狂喜:JAX性能超越Pytorch、TensorFlow!或成GPU推理训练最快选择
Apr 01, 2024 pm 07:46 PM
谷歌狂喜:JAX性能超越Pytorch、TensorFlow!或成GPU推理训练最快选择
Apr 01, 2024 pm 07:46 PM
谷歌力推的JAX在最近的基准测试中性能已经超过Pytorch和TensorFlow,7项指标排名第一。而且测试并不是在JAX性能表现最好的TPU上完成的。虽然现在在开发者中,Pytorch依然比Tensorflow更受欢迎。但未来,也许有更多的大模型会基于JAX平台进行训练和运行。模型最近,Keras团队为三个后端(TensorFlow、JAX、PyTorch)与原生PyTorch实现以及搭配TensorFlow的Keras2进行了基准测试。首先,他们为生成式和非生成式人工智能任务选择了一组主流
 iPhone上的蜂窝数据互联网速度慢:修复
May 03, 2024 pm 09:01 PM
iPhone上的蜂窝数据互联网速度慢:修复
May 03, 2024 pm 09:01 PM
在iPhone上面临滞后,缓慢的移动数据连接?通常,手机上蜂窝互联网的强度取决于几个因素,例如区域、蜂窝网络类型、漫游类型等。您可以采取一些措施来获得更快、更可靠的蜂窝互联网连接。修复1–强制重启iPhone有时,强制重启设备只会重置许多内容,包括蜂窝网络连接。步骤1–只需按一次音量调高键并松开即可。接下来,按降低音量键并再次释放它。步骤2–该过程的下一部分是按住右侧的按钮。让iPhone完成重启。启用蜂窝数据并检查网络速度。再次检查修复2–更改数据模式虽然5G提供了更好的网络速度,但在信号较弱
 PPT播放幻灯片出现空白的处理对策
Mar 26, 2024 pm 07:51 PM
PPT播放幻灯片出现空白的处理对策
Mar 26, 2024 pm 07:51 PM
1、打开制作的PPT文件,选第二个幻灯片。2、在第二个幻灯片,选择其中一个图片,再选择【动画】添加任一动画效果。3、在动画栏中的开始一栏中把【单机时】改为【上一动画之后】,会看到图片动画标签【1】会变成【0】。之后的幻灯片同样做此操作,最后播放幻灯片即可看到效果。
 PPT讲义打印自动出现的日期进行去掉的操作方法
Mar 26, 2024 pm 08:16 PM
PPT讲义打印自动出现的日期进行去掉的操作方法
Mar 26, 2024 pm 08:16 PM
1、先说说我刚开始用的方法,或许大家也在用。先是打开【视图】——】备注模版【。2、打开后确实能看到日期的地方。3、先选择它,并把它删除。4、删除后点击【关闭母版视图】。5、再打开打印预览,发现日期还是在。6、其实这个日期不是在这个地方删除的。应该是在【讲义母版】那里。看下图。7、找到日期后把它删除。8、现在在打开预览看一下,就没有这个日期了。注意:其实这个方法也很容易记,因为打印的是讲义,所以应该找【讲义母版】。
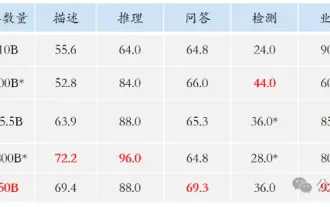 超级智能体生命力觉醒!可自我更新的AI来了,妈妈再也不用担心数据瓶颈难题
Apr 29, 2024 pm 06:55 PM
超级智能体生命力觉醒!可自我更新的AI来了,妈妈再也不用担心数据瓶颈难题
Apr 29, 2024 pm 06:55 PM
哭死啊,全球狂炼大模型,一互联网的数据不够用,根本不够用。训练模型搞得跟《饥饿游戏》似的,全球AI研究者,都在苦恼怎么才能喂饱这群数据大胃王。尤其在多模态任务中,这一问题尤为突出。一筹莫展之际,来自人大系的初创团队,用自家的新模型,率先在国内把“模型生成数据自己喂自己”变成了现实。而且还是理解侧和生成侧双管齐下,两侧都能生成高质量、多模态的新数据,对模型本身进行数据反哺。模型是啥?中关村论坛上刚刚露面的多模态大模型Awaker1.0。团队是谁?智子引擎。由人大高瓴人工智能学院博士生高一钊创立,高
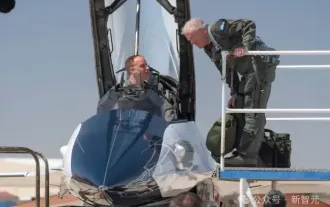 美国空军高调展示首个AI战斗机!部长亲自试驾全程未干预,10万行代码试飞21次
May 07, 2024 pm 05:00 PM
美国空军高调展示首个AI战斗机!部长亲自试驾全程未干预,10万行代码试飞21次
May 07, 2024 pm 05:00 PM
最近,军事圈被这个消息刷屏了:美军的战斗机,已经能由AI完成全自动空战了。是的,就在最近,美军的AI战斗机首次公开,揭开了神秘面纱。这架战斗机的全名是可变稳定性飞行模拟器测试飞机(VISTA),由美空军部长亲自搭乘,模拟了一对一的空战。5月2日,美国空军部长FrankKendall在Edwards空军基地驾驶X-62AVISTA升空注意,在一小时的飞行中,所有飞行动作都由AI自主完成!Kendall表示——在过去的几十年中,我们一直在思考自主空对空作战的无限潜力,但它始终显得遥不可及。然而如今,
 PPT幻灯片插入七边形方法介绍
Mar 26, 2024 pm 07:46 PM
PPT幻灯片插入七边形方法介绍
Mar 26, 2024 pm 07:46 PM
1、打开PPT幻灯片文档,在PPT左侧【大纲、幻灯片】栏中,点击选择需要插入基本【形状】的幻灯片。2、选择好之后,在PPT上方功能菜单栏中选择【插入】菜单并点击。3、点击【插入】菜单后,在功能菜单栏下方弹出【插入】子菜单栏。在【插入】子菜单栏中选择【形状】菜单。4、点击【形状】菜单,弹出预设的形状种类选择页面。5、在形状种类选择页面中,选择【七边形】形状并点击。6、点击后,鼠标移动至幻灯片编辑界面,按下鼠标绘制,绘制完成后松开鼠标。完成【七边形】形状的插入。






