PPT插入的Excel表格设置同步显示的操作方法
php小编子墨为您介绍PPT插入Excel表格并设置同步显示的操作方法。在制作PPT时,插入Excel表格可以使数据更直观清晰,但如何使其与Excel保持同步显示是关键。通过简单操作,您可以实现PPT中Excel表格的实时更新,让您的演示更加专业和高效。接下来,让我们一起来了解具体的操作步骤吧!
1、在文件夹内新建一个PowerPoint、Excel文件。
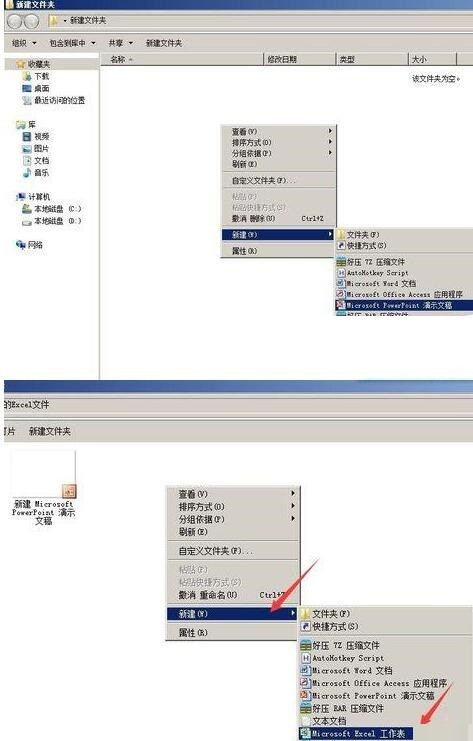
2、在Excel中录入需要展示的数据,或者忽略上一部新建Excel文件,准备一个需要展示数据的Excel表格。
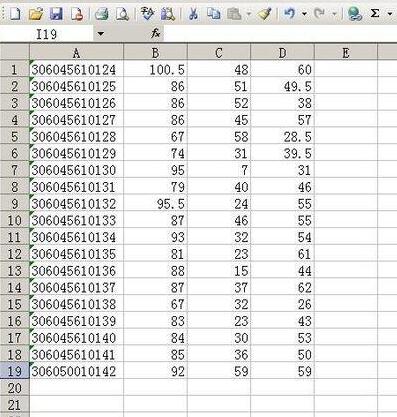
3、打开PowerPoint,依次点开插入——对象,弹出插入对象对话框。
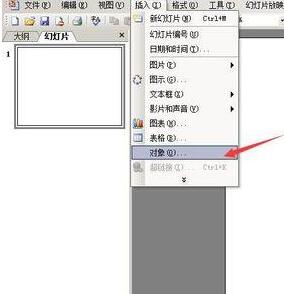
4、在插入对象对话框中,点选由文件创建,并点击浏览。找到准备好的Excel数据表并 确定。
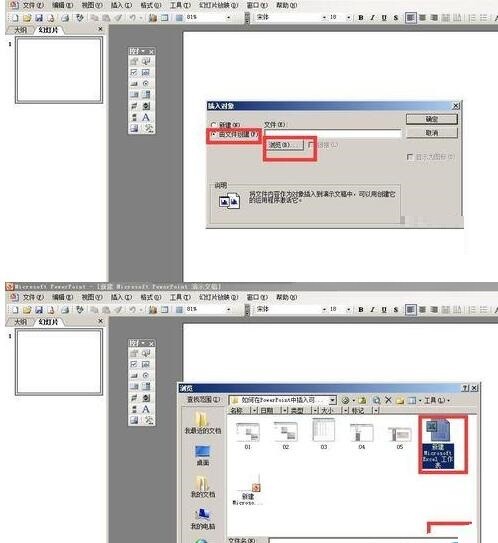
5、回到插入对象对话框,勾选链接选项,并确定。那么数据表就插入进来了。
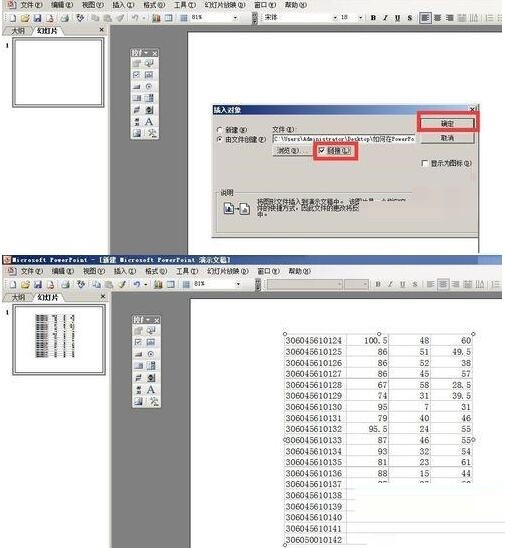
6、双击PowerPoint中的插入进来的表格,即打开调用的Excel表格进行编辑。

7、在打开调用的Excel表格后,可以对表格的数据和格式等进行修改,这是都会在PowerPoint中同步现实,不需要另外再次插入。
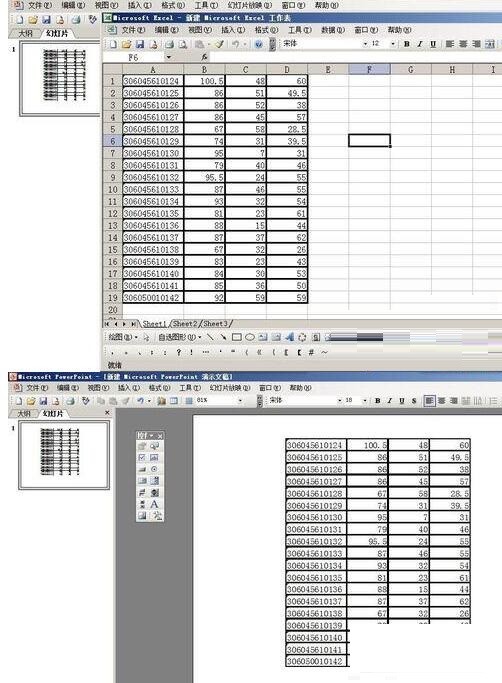
注意:在插入对象对话框要勾选链接选项。
以上是PPT插入的Excel表格设置同步显示的操作方法的详细内容。更多信息请关注PHP中文网其他相关文章!

热AI工具

Undresser.AI Undress
人工智能驱动的应用程序,用于创建逼真的裸体照片

AI Clothes Remover
用于从照片中去除衣服的在线人工智能工具。

Undress AI Tool
免费脱衣服图片

Clothoff.io
AI脱衣机

AI Hentai Generator
免费生成ai无尽的。

热门文章

热工具

记事本++7.3.1
好用且免费的代码编辑器

SublimeText3汉化版
中文版,非常好用

禅工作室 13.0.1
功能强大的PHP集成开发环境

Dreamweaver CS6
视觉化网页开发工具

SublimeText3 Mac版
神级代码编辑软件(SublimeText3)

热门话题
 PPT幻灯片插入excel图标的操作方法
Mar 26, 2024 pm 05:40 PM
PPT幻灯片插入excel图标的操作方法
Mar 26, 2024 pm 05:40 PM
1、打开PPT,翻页至需要插入excel图标的页面。点击插入选项卡。2、点击【对象】。3、跳出以下对话框。4、点击【由文件创建】,点击【浏览】。5、选择需要插入的excel表格。6、点击确定后跳出如下页面。7、勾选【显示为图标】。8、点击确定即可。
 html怎么读取excel数据
Mar 27, 2024 pm 05:11 PM
html怎么读取excel数据
Mar 27, 2024 pm 05:11 PM
html读取excel数据的方法:1、使用JavaScript库读取Excel数据;2、使用服务器端编程语言读取Excel数据。
 PPT绘制小鸟飞过的动画的操作内容
Mar 26, 2024 pm 05:06 PM
PPT绘制小鸟飞过的动画的操作内容
Mar 26, 2024 pm 05:06 PM
1、打开PPT软件,创建一个新幻灯片,从菜单栏插入一条弧线。2、对已设置好的弧线进行复制,然后移动弧线形成海面形状。3、从菜单栏中的【插入】,【图片】,插入一张小鸟的图片。然后将图片大小设置大一些。4、菜单栏点击【动画】,选中图片,进行动画设置为自定义路径,选择向左。5、复制一张图片,再进行自定义动画路径设置为弧线向下。6、选中第一张图片,把图片动画持续时间设置长点,然后再将图片动画路径延长到幻灯片左端。
 PPT插入公式效果的流程图的详细方法
Mar 26, 2024 pm 04:36 PM
PPT插入公式效果的流程图的详细方法
Mar 26, 2024 pm 04:36 PM
1、打开PPT,单击【插入】选项卡,在【插图】组中单击【smartArt】按钮。2、在打开的【选择smartArt图形】对话框中单击【流程】。3、在打开的【流程】窗格中选择【公式】流程图。4、单击【确定】,【公式】流程图便插入到幻灯片窗格。5、在【在此处键入文字】栏【文本】处单击,或单击图形上【文本】,可以输入内容。6、在图形中选择形状,单击【smartArt工具】的【设计】选项卡,在【创建图形】组单击【添加形状】按钮,可以添加形状。7、图形中的形状也可以选择后删除,当然也可以根据需要在smar
 PPT播放幻灯片出现空白的处理对策
Mar 26, 2024 pm 07:51 PM
PPT播放幻灯片出现空白的处理对策
Mar 26, 2024 pm 07:51 PM
1、打开制作的PPT文件,选第二个幻灯片。2、在第二个幻灯片,选择其中一个图片,再选择【动画】添加任一动画效果。3、在动画栏中的开始一栏中把【单机时】改为【上一动画之后】,会看到图片动画标签【1】会变成【0】。之后的幻灯片同样做此操作,最后播放幻灯片即可看到效果。
 PPT讲义打印自动出现的日期进行去掉的操作方法
Mar 26, 2024 pm 08:16 PM
PPT讲义打印自动出现的日期进行去掉的操作方法
Mar 26, 2024 pm 08:16 PM
1、先说说我刚开始用的方法,或许大家也在用。先是打开【视图】——】备注模版【。2、打开后确实能看到日期的地方。3、先选择它,并把它删除。4、删除后点击【关闭母版视图】。5、再打开打印预览,发现日期还是在。6、其实这个日期不是在这个地方删除的。应该是在【讲义母版】那里。看下图。7、找到日期后把它删除。8、现在在打开预览看一下,就没有这个日期了。注意:其实这个方法也很容易记,因为打印的是讲义,所以应该找【讲义母版】。
 PPT鼠标点击文字出现下划线动画制作方法
Mar 26, 2024 pm 06:40 PM
PPT鼠标点击文字出现下划线动画制作方法
Mar 26, 2024 pm 06:40 PM
1、输入文字。2、选择插入下的形状,并在其中选择直线。3、在爱字下方画一条直线。4、选择直线,再选择动画菜单,从中选择一种动画效果。5、播放动画,此时文字下面没有横线。6、点击鼠标,此时文字下面就出现横线。
 PPT设计一个灯泡图标的详细步骤
Mar 26, 2024 pm 08:36 PM
PPT设计一个灯泡图标的详细步骤
Mar 26, 2024 pm 08:36 PM
1、在PPT按住shift键绘制一个正圆,然后复制这个正圆两次,并将如下图,紧贴在一起。注意下图蓝色参考线正好穿过三个圆的直径。(注意下图箭头处)。2、接下来这步非常重要,在三个圆的中间插入一个倒梯形。梯形的长边在中间那个圆直径处。(下图箭头处)。3、如果查看透视版本,大家注意下图箭头所指的位置。正好与两个圆相切。4、接下来把剩余的细节调整好,比如灯泡底部的圆角部分,其实是用圆角矩形完成,效果如下。尤其是最底部的小半圆是由弧形图形来解决。下图2处。5、用方向箭头微调图形之间的距离后,中间加入T形






