php小编小新为您介绍PPT文件标题不能删除的处理操作方法。在PPT制作过程中,有时候会遇到无法删除标题的情况,这时可以通过简单的操作来解决。首先,选中标题文本框,点击“开始”选项卡中的“段落”按钮,在弹出的菜单中选择“清除格式”,即可清除标题样式。接着,将光标移至标题文本框,按下“Delete”键,即可成功删除标题。这样就可以轻松处理PPT文件中标题不能删除的情况,让您的演示更加专业!
1、删除文字
当您使用鼠标左键单击文字后,会在文字周围出现许多整齐排列的白色方块,这表示已经选择了该【文本/形状/图形】。一旦选中,只需按下键盘上的【Delete】键,便可轻松删除该文字。
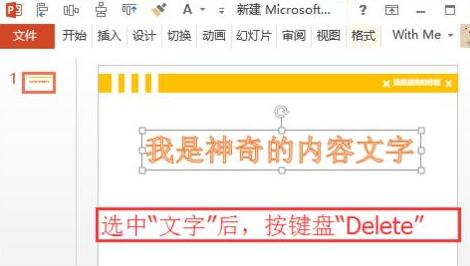
2、选不中文字或形状
鼠标左键单击【文本/形状/图形】后,没有出现向步骤1中的【选中状态】,出现此类问题原因较多,以母版为例,点击菜单上的【视图】,并找到【母版视图】中的【幻灯片母版】。
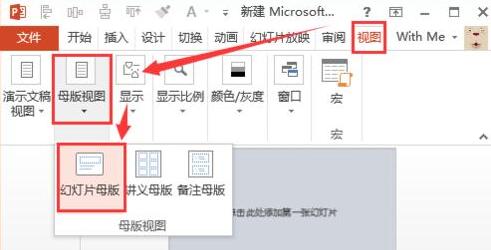
3、在母版视图中,点击左侧导航的页面,找到需要删除的【文本/形状/图形】后,依旧点击鼠标左键,选中后,按键盘【Delete】删除即可。
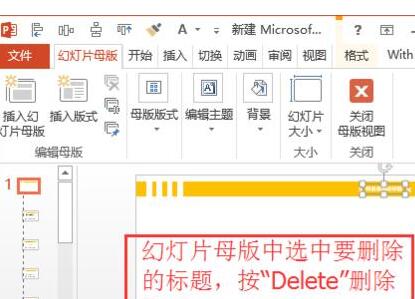
4、删除表格标题
创建完成图表后,默认会自带标题,首先点击图表后(呈选中状态),然后再单击标题,此时,标题也处于选中状态,选中后,按键盘【Delete】删除即可。
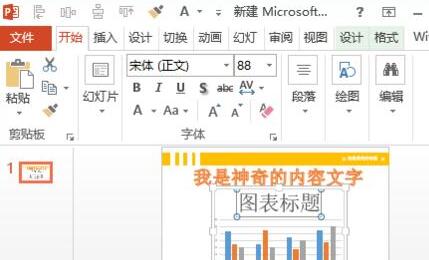
5、删除图片中的标题
此方法具有局限性。用鼠标左键单击选中要去掉标题的图片,在顶部菜单栏中会多出一个【格式】的选项,点击后找到【大小】栏目中的【裁剪】。
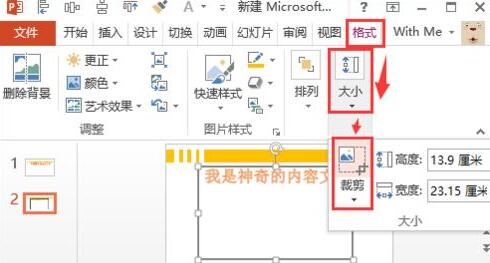
6、此时图片四周出现黑色的边框线,将鼠标移向黑色的粗线,点击鼠标不放,向其中某个方向(比如向下)拖动,即可将文字去除。
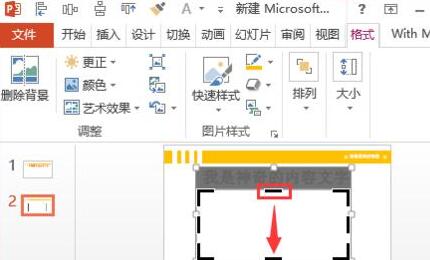
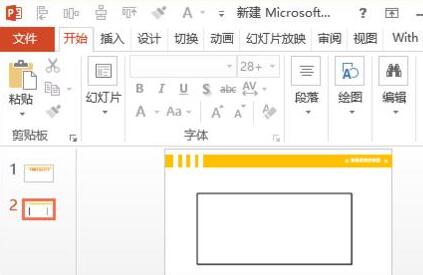
7、被遮挡无法删除
看着文字在页面上,母版中也没有该【文本/形状/图形】,此时可能是该图形处于底层。
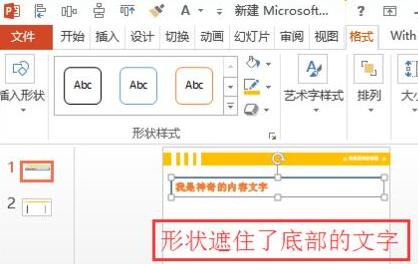
8、有些文字被底部的文字遮住了:点击顶层的【文本/形状/图形】后,点击右键,再弹出的菜单中,选择【置于底层】。
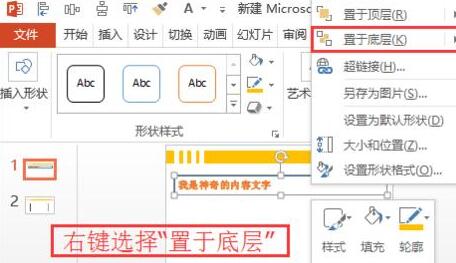
9、再在【文本/形状/图形】的地方,点击鼠标并选中后,按键盘【Delete】删除即可。
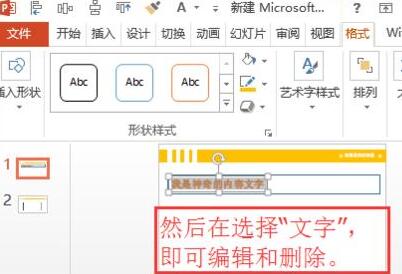
10、完成。
以上是PPT文件标题不能删除的处理操作方法的详细内容。更多信息请关注PHP中文网其他相关文章!




