PPT设置文字跟随图形线条排列的操作方法
php小编草莓为您介绍PPT设置文字跟随图形线条排列的操作方法。在制作PPT时,如何让文字与图形线条有机结合,呈现出更具视觉冲击力的效果是一个重要的技巧。通过简单的操作方法,您可以轻松实现文字与图形线条的排列,让PPT内容更加生动和吸引人。接下来,我们将详细解释如何进行设置,让您的PPT呈现出更加专业的风采。
1、插入一个水滴型图形,插入一个文本框,写上英文字。效果如下:
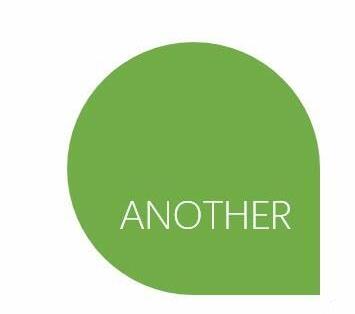
2、选中文本框,点击【格式-文本效果-转换-跟随路径【。选择一个与图形弧度较匹配的一种旋转。本例选择下图3的跟随路径。
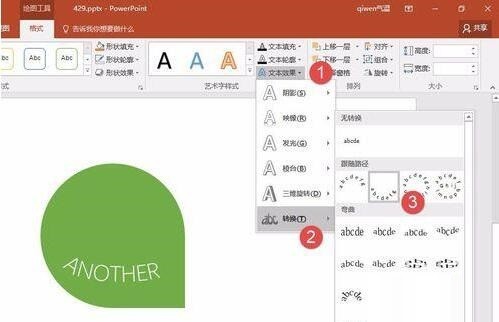
3、设置完毕后,发现文字框内的文字开始带曲线,但视乎文字弧度与水滴型图形不是那么匹配。应该怎么办呢?开始进行细节调整。
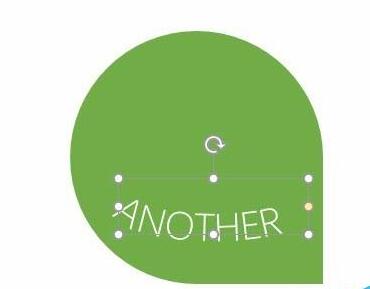
4、首先注意观察水滴型主要是一个正圆形的结构,所以需要将文本框调整正方形,显然用拖拽的方式是无法精准设置。但可以用以下方法,该方法适合任何文本框和图形的精准设置。选中文本框,点击【格式-大小【(下图箭头处),将其设置高度和宽度都相同。
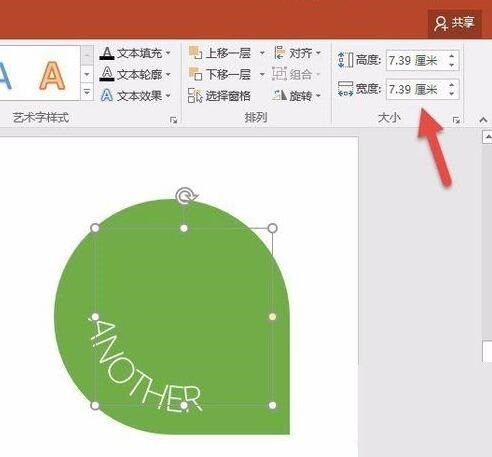
5、设置完毕后,效果是不是好了很多,但还没有完,需要将其完美的与水滴型弧形匹配。思路是将其文本框中心与水滴型的中心进行对齐。利用智能对齐自动匹配即可。参考动图中参考线的对齐操作:
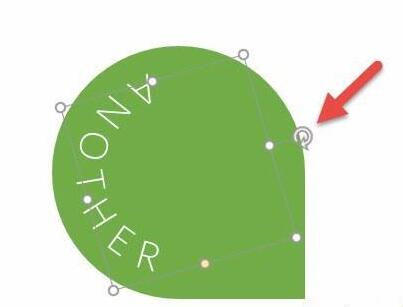
6、设置完毕后效果如下,可能你会觉得这些字母怎么那么挤?注意千万不要敲所谓的空格键,那是一种效率很低很LOW的操作,其实主要用下面的方法就可以轻松搞定。点击【字体】右下角的对话框启动器(下图1 处),在字体面板点击【字符间距】,(下图2处)将间距设置15磅。(下图3处)。
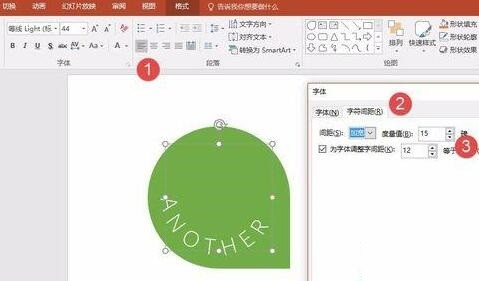
7、字体间距有了,发现文字位置不对,HER这几个字母翘起来了?简单,旋转文本框即可。
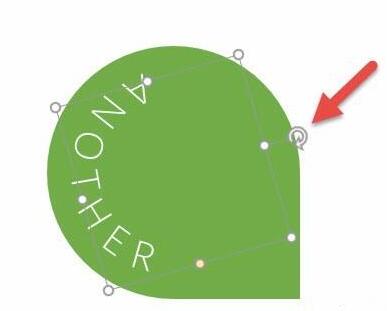
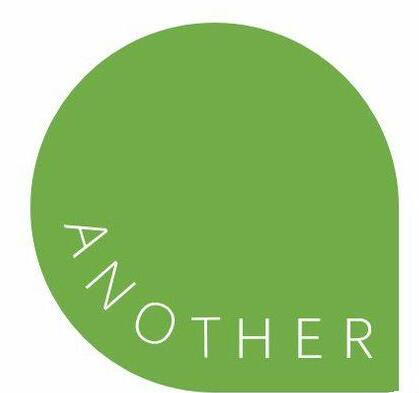
以上是PPT设置文字跟随图形线条排列的操作方法的详细内容。更多信息请关注PHP中文网其他相关文章!

热AI工具

Undresser.AI Undress
人工智能驱动的应用程序,用于创建逼真的裸体照片

AI Clothes Remover
用于从照片中去除衣服的在线人工智能工具。

Undress AI Tool
免费脱衣服图片

Clothoff.io
AI脱衣机

AI Hentai Generator
免费生成ai无尽的。

热门文章

热工具

记事本++7.3.1
好用且免费的代码编辑器

SublimeText3汉化版
中文版,非常好用

禅工作室 13.0.1
功能强大的PHP集成开发环境

Dreamweaver CS6
视觉化网页开发工具

SublimeText3 Mac版
神级代码编辑软件(SublimeText3)

热门话题
 虚拟币十大交易平台有哪些?全球十大虚拟币交易平台排行
Feb 20, 2025 pm 02:15 PM
虚拟币十大交易平台有哪些?全球十大虚拟币交易平台排行
Feb 20, 2025 pm 02:15 PM
随着加密货币的普及,虚拟币交易平台应运而生。全球十大虚拟币交易平台根据交易量和市场份额排名如下:币安、Coinbase、FTX、KuCoin、Crypto.com、Kraken、Huobi、Gate.io、Bitfinex、Gemini。这些平台提供各种服务,从广泛的加密货币选择到衍生品交易,适合不同水平的交易者。
 芝麻开门交易所怎么调成中文
Mar 04, 2025 pm 11:51 PM
芝麻开门交易所怎么调成中文
Mar 04, 2025 pm 11:51 PM
芝麻开门交易所怎么调成中文?本教程涵盖电脑、安卓手机端详细步骤,从前期准备到操作流程,再到常见问题解决,帮你轻松将芝麻开门交易所界面切换为中文,快速上手交易平台。
 Bootstrap图片居中需要用到flexbox吗
Apr 07, 2025 am 09:06 AM
Bootstrap图片居中需要用到flexbox吗
Apr 07, 2025 am 09:06 AM
Bootstrap 图片居中方法多样,不一定要用 Flexbox。如果仅需水平居中,text-center 类即可;若需垂直或多元素居中,Flexbox 或 Grid 更合适。Flexbox 兼容性较差且可能增加复杂度,Grid 则更强大且学习成本较高。选择方法时应权衡利弊,并根据需求和偏好选择最适合的方法。
 十大加密货币交易平台 币圈交易平台app排行前十名推荐
Mar 17, 2025 pm 06:03 PM
十大加密货币交易平台 币圈交易平台app排行前十名推荐
Mar 17, 2025 pm 06:03 PM
十大加密货币交易平台包括:1. OKX,2. Binance,3. Gate.io,4. Kraken,5. Huobi,6. Coinbase,7. KuCoin,8. Crypto.com,9. Bitfinex,10. Gemini。选择平台时应考虑安全性、流动性、手续费、币种选择、用户界面和客户支持。
 c上标3下标5怎么算 c上标3下标5算法教程
Apr 03, 2025 pm 10:33 PM
c上标3下标5怎么算 c上标3下标5算法教程
Apr 03, 2025 pm 10:33 PM
C35 的计算本质上是组合数学,代表从 5 个元素中选择 3 个的组合数,其计算公式为 C53 = 5! / (3! * 2!),可通过循环避免直接计算阶乘以提高效率和避免溢出。另外,理解组合的本质和掌握高效的计算方法对于解决概率统计、密码学、算法设计等领域的许多问题至关重要。
 十大虚拟币交易平台2025 加密货币交易app排名前十
Mar 17, 2025 pm 05:54 PM
十大虚拟币交易平台2025 加密货币交易app排名前十
Mar 17, 2025 pm 05:54 PM
十大虚拟币交易平台2025:1. OKX,2. Binance,3. Gate.io,4. Kraken,5. Huobi,6. Coinbase,7. KuCoin,8. Crypto.com,9. Bitfinex,10. Gemini。选择平台时应考虑安全性、流动性、手续费、币种选择、用户界面和客户支持。
 安全靠谱的数字货币平台有哪些
Mar 17, 2025 pm 05:42 PM
安全靠谱的数字货币平台有哪些
Mar 17, 2025 pm 05:42 PM
安全靠谱的数字货币平台:1. OKX,2. Binance,3. Gate.io,4. Kraken,5. Huobi,6. Coinbase,7. KuCoin,8. Crypto.com,9. Bitfinex,10. Gemini。选择平台时应考虑安全性、流动性、手续费、币种选择、用户界面和客户支持。
 安全的虚拟币软件app推荐 十大数字货币交易app排行榜2025
Mar 17, 2025 pm 05:48 PM
安全的虚拟币软件app推荐 十大数字货币交易app排行榜2025
Mar 17, 2025 pm 05:48 PM
安全的虚拟币软件app推荐:1. OKX,2. Binance,3. Gate.io,4. Kraken,5. Huobi,6. Coinbase,7. KuCoin,8. Crypto.com,9. Bitfinex,10. Gemini。选择平台时应考虑安全性、流动性、手续费、币种选择、用户界面和客户支持。






